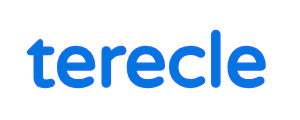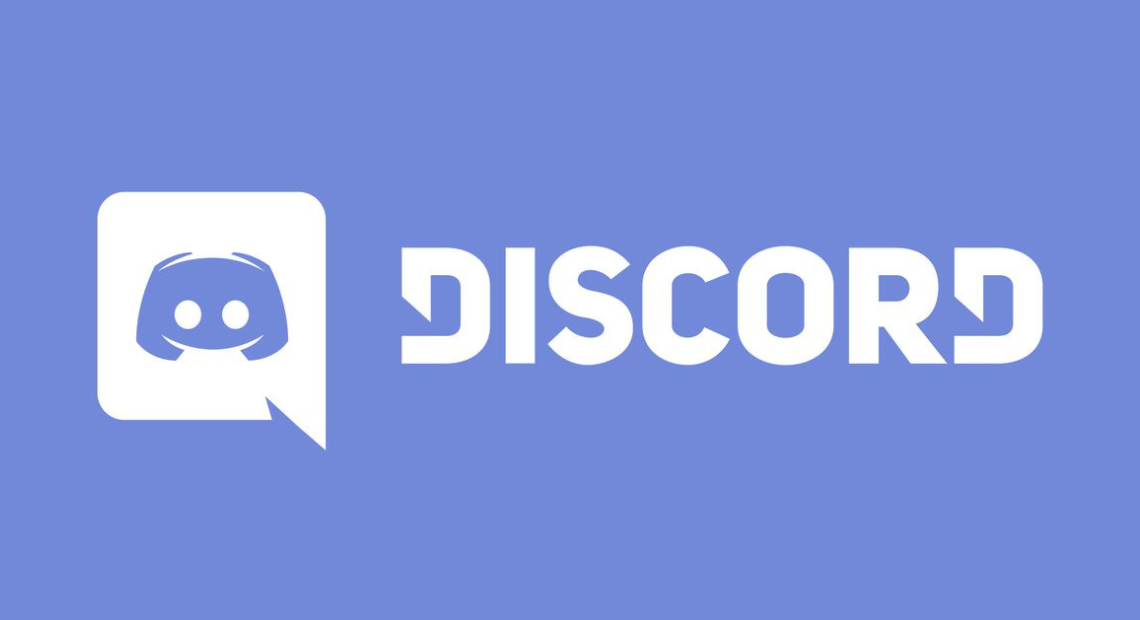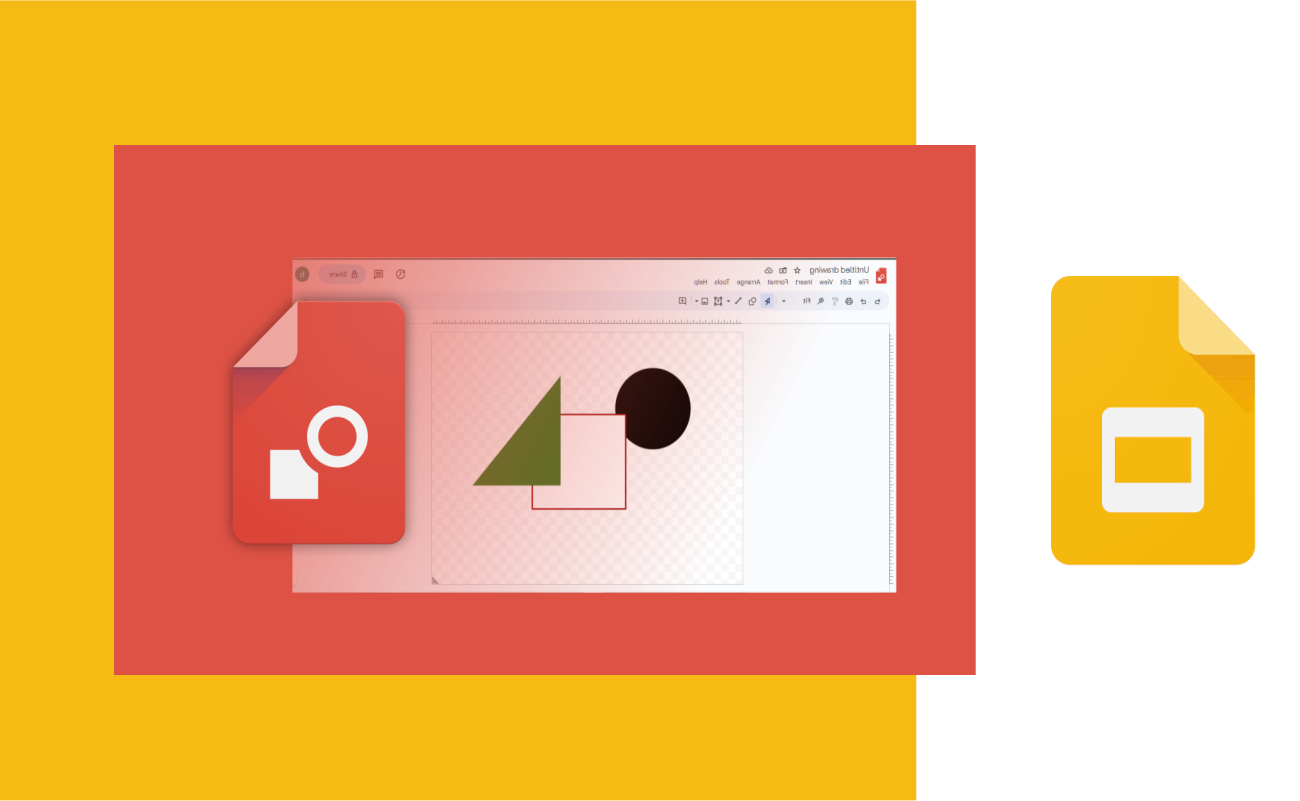The error while trying to synchronize audio and midi message occurs when there is a fluctuation in sample rates or reconfiguration of sample rates, here’s few troubleshooting steps to solve the error.
The Error while trying to synchronize audio and midi usually occurs when the sample rate of an incoming audio signal does not match the project’s sample rate.
Or if the sample rate is always fluctuating from audio interface especially if you are using an external audio interface, external sync devices or Plug-ins.. It can also be caused by lots of apps running in the background causing software failure. Or USB connectivity is bad.
How to eliminate ‘Error While Trying to Synchronize Audio and Midi’ error message
#1. Check the sample rate on external interface
In the system preference settings or application folder you can access the application for external audio interface. You can view and change hardware settings which also includes the devices sample rate .
This information can also be found in your device’s documentation, you can check for more clarifications.
#2. Check settings of sample rate
If you’re using an external audio interface with Logic Pro. (Logic Pro is a powerful tool designed for music producers and audio editors).
The sample rate of the interface should adjust automatically without hitches to match the sample rate of your project. If you check regularly you will ensure that sample rate settings match and this error avoided
#3. Check Logic Pro’s sample rate
If you are using Logic Pro, check your project’s sample rate by going to File > go to Project settings > Audio.
If you notice that your project’s sample rate does not match your interface’s sample rate , simply choose and set the correct sample rate from the sample rate pop up menu. Select a different sample rate from the sample rate pop up menu, and set it back to the original sample rate. This can fix the issue instanteously.
#4. Check Aggregate device setup
If you have combined multiple external audio interfaces as an aggregate device , do theseConnect the devices together SPDIF, Light pipe, AES/EBU, or word clockDesignate one device as main clock source.Check interface’s documentation for more information.
#5. Reset clock settings on Digital Devices
When using an external audio interface with another digital device connected, make sure only one interface serves as the main clock server. This prevents the error from occuring.
More information about this in your interface’s documentation, check to know more.
#6. Increase the I/O Buffer Size
In Logic Pro increase the I/O buffer size from the I/O buffer size. Choose Logic Pro> Select Preferences> Audio and Select a larger size from the buffer size pop up menu.
#7. Sync with a proper device/application
If you’re syncing other applications as well or any other devices to Logic Pro. Then click the sync settings to ensure proper syncing.
Or if syncing Logic Pro to another app or device, sync app or device that can generate MIDI timecode (MTC) or MIDI clock to Login Pro, then turn off ‘Auto’ enable external sync and tap ‘Tempo’. Choose File > Project settings > Synchronization > click the Audio tab > select external or free from the core Audio pop up menu > and tap ‘Tempo’.
Make sure the app or device you are syncing to can generate MTC but at the same time can’t generate MIDI clock. Information about this in in your documentation .
#8. Bypass Reaktor Ensemble
If your project includes a software instrument track that has a reaktor ensemble that syncs its LFO to the song tempo. Simply remove the plug from the track or bypass it.
#9. Use built in radio
If you are using an external audio interface, the use the built-in audio on Mac instead of tbr one on the interface.
- Unplug external audio interface from Mac.
- Open Logic Pro and choose Logic Pro > Preferences > Audio.
- Select Built-in output from output device pop up menu.
- Select the built in microphone from the input device pop up menu.
Also check if the mic you are using is recognized, the mic might be too old for your software version. Use a new mic and see the device recognizes it.
In addition to these tips, kill unused apps, freeze unused tracks, it might be the reason for the error. Reload after and monitor the CPU on its playback.
Select the largest value from I/O buffer size for a hitch free operation.
Update or service your audio interface if it is outdated
Contact Manufacturer for support if all options fail you. However, be assured that these troubleshooting steps will help.