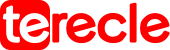When using Chromecast, content is transferred from a single source, such as your laptop, PC, or smartphone, and displayed on a large-screen television. But regrettably, it’s hard to find many instructions on how to utilize Chromecast with Firefox.
How To Use An Extension Or Add-on To Chromecast From Firefox
Here’s how to use an extension or add-on to cast from Firefox to Chromecast.
- Install the Firefox web browser on your Windows desktop, laptop, or smartphone.
- To use Chromecast, connect your TV and Firefox browser to the same Wi-Fi network. Now add the fx_cast plugin from Github.
- By tapping the icon, you can download the Firefox extension.
- When the download is finished, select “Continue to Installation.”
- Permission will be requested via a pop-up icon; accept it.
- Locate the “Cast” icon on the menu bar after installing the extension.
- Go to the website you want to stream directly to your television and then click the “Cast” button.
- Use Chromecast to experience the large screen by pressing the cast icon. The cast icon will be present on the video on prominent websites like YouTube, allowing Google Chromecast to stream the content.
How To Chromecast From Firefox On Windows And Mac
You can utilize add-ons or extensions to install Chromecast because Mozilla Firefox does not yet support it. To make the PC and Chromecast available from one another, first join them to the same network. Then follow each of the instructions in the section above.
How To Chromecast From Android Firefox
Firefox does not come with built-in support for casting, but you may use Chromecast to get going. Here is a step-by-step tutorial for casting Firefox from Android to Chromecast.
- First begin, join the Chromecast to the smart TV’s HDMI port.
- Join a Chromecast device and an Android phone to the same Wi-Fi network.
- Open the “Firefox browser” that you just downloaded to your Android device.
- Type “about: settings” into the search box to see if the browser’s casting capability is enabled. Check to see if the “browser.casting.enabled” feature has a True value; if not, change its value from False to True.
- Any “Adobe Flash player” that is installed should be disabled as it may alter the video setup for some files.
- Search for a video you want to cast on any page. Click the “Cast icon” when it appears.
- To connect a Chromecast device to your TV, tap its name. Once connected, the TV will show the Firefox content.
How To Chromecast From iPhone’s Firefox
You’ll need to employ a workaround in order to Chromecast from Firefox on an iPhone. Despite the fact that iOS supports Firefox, this platform does not support the cast feature. Users of iPhones need download a “All Cast application” like Replica App to start reflecting their devices in the following manner:
- On your iPhone, download the Replica app.
- Make that the Chromecast is plugged into the same Wi-Fi network as the device.
- Choose your Chromecast device from the Replica software’s home screen. To screen mirror the iPhone screen, click “Start Broadcast” right now.
- Finally, launch “Firefox” and start the desired video.
How To Watch Movies On TV Without Chromecast
Any third-party tool can be used to cast movies from Firefox to your TV without the use of Chromecast. In that situation, AirDroid Cast Web are quite helpful. You can utilize the internet screen-sharing tool AirDroid Cast Web to share the display of your Android, iOS, tablet, iPad, PC, or Mac with any browser on any platform.
Because Airdroid Cast Web is compatible with all mobile devices, laptops, and smart TVs, sharing your screen is now simple regardless of where you are or the device you are using.
Conclusion
One of the greatest ways to stream videos and audio to TVs is with Chromecast for Firefox. However, not everyone is aware of how to use Chromecast to open the Firefox browser straight on their TV.