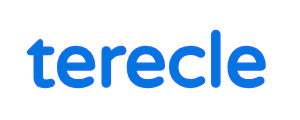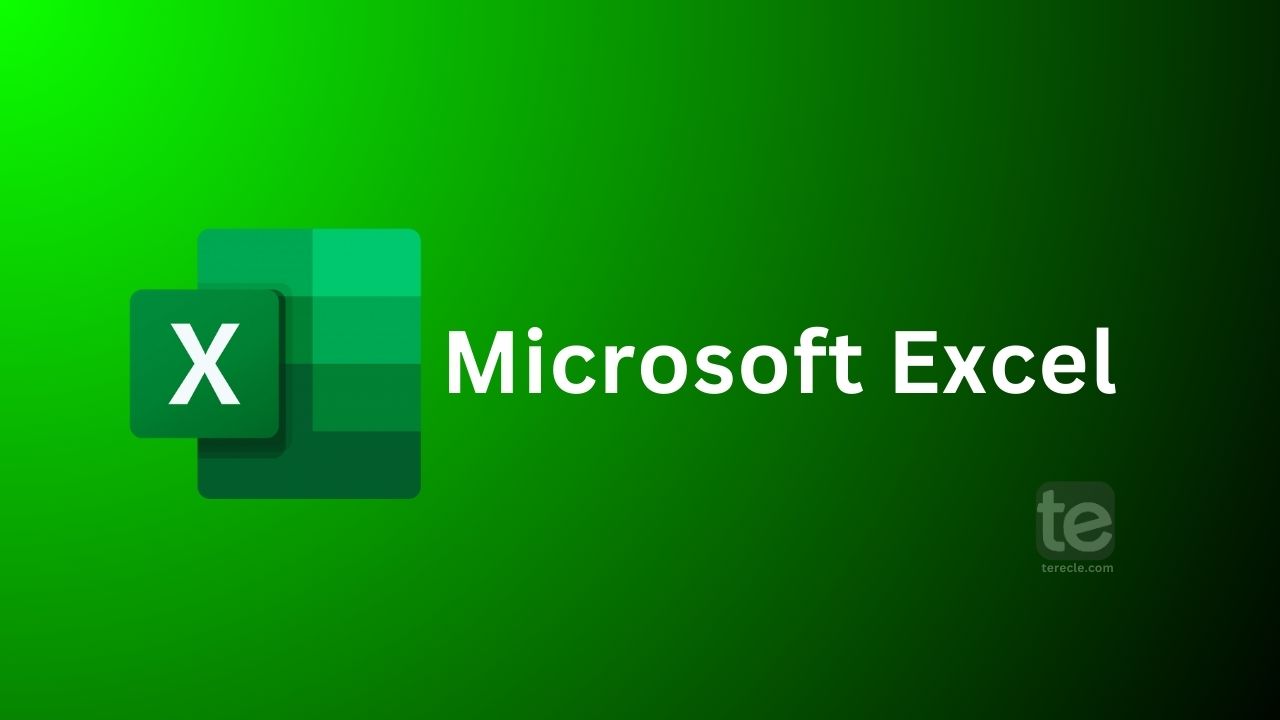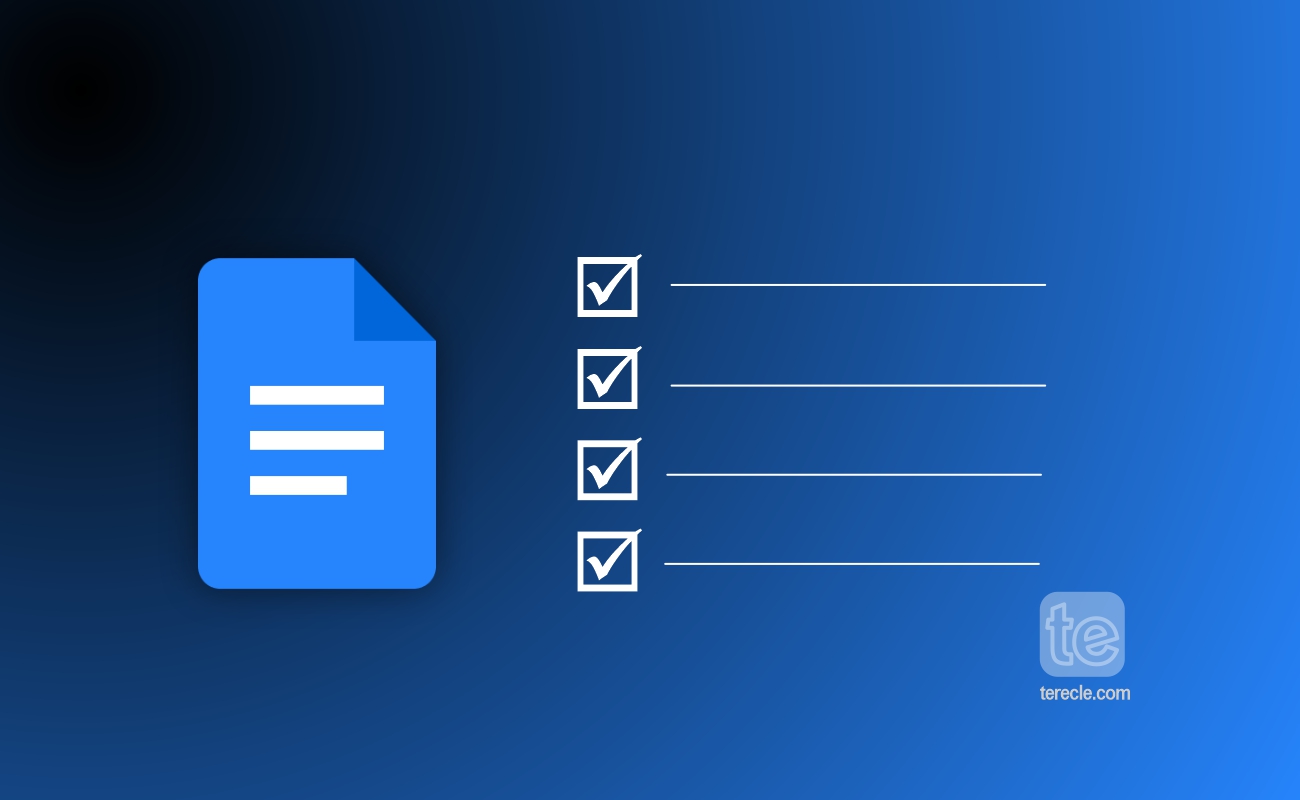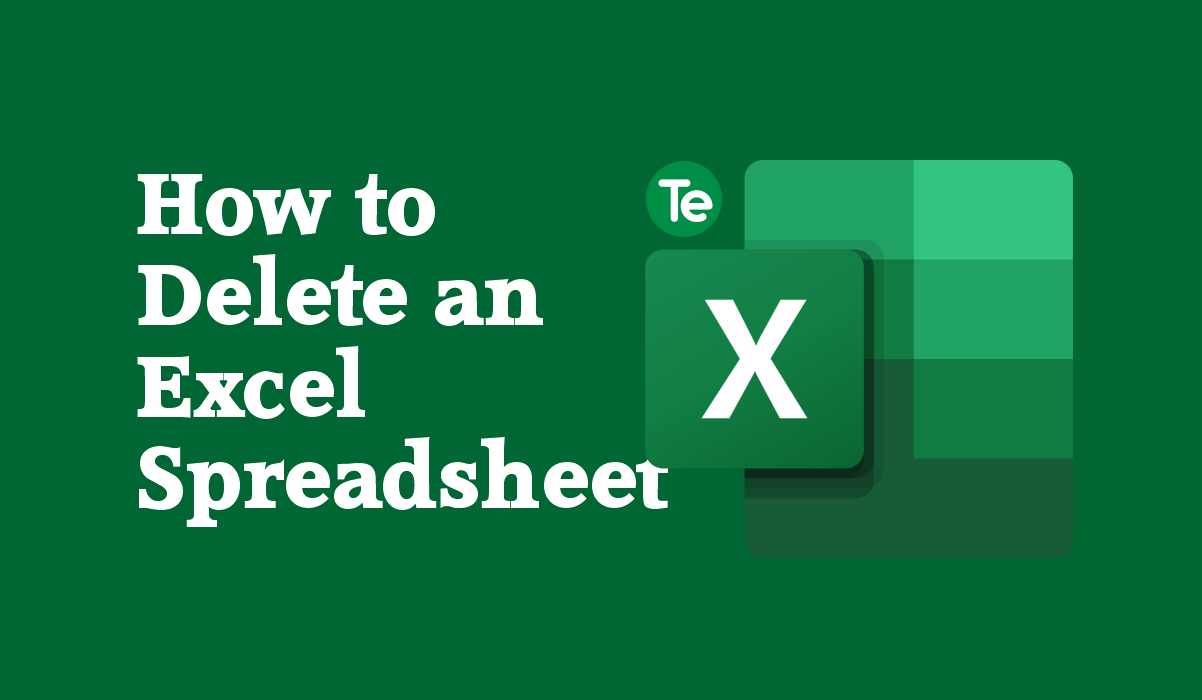Visual display of your Excel document is very important, as it helps increase its readability and appearance to viewers. You have to work on the document’s color, structure, font, design and organization, etc. to make it visually appealing. In this article, you will learn how to change border color in Excel and why it is important to change border color.
What is a Border in Excel?
Border in an Excel spreadsheet refers to those lines placed around the edges of cells or ranges of cells. They are important because they provide structure to a spreadsheet, helps users point out where data should be entered. And sometimes used to make a spreadsheet visually appealing.
Changing the border color of your Excel document is important for the following reasons:
- Highlight relevant information: You can change the border color of section of cells with relevant information. This will make it easier for reference purpose and shows the reader where to to find that particular information.
- Organize data visually: You can use a color-coding system to visually organize data into groups. Also, use cell border colors to sort and categorize data visually.
- Increase readability: If you Excel sheet is such a large worksheet with high volumes of data, border colors can help you breakdown the sheet into a readable and understandable format.
How to Change Border Color in Excel
There are different ways to change the border colors in Excel. These methods are all aimed at one purpose; making the document visually appealing.
Method #1: Using the Format Cells Dialog Box
You can use the “More Borders” tool located in the “Format Cells” dialog box in an Excel sheet to change border color in Excel:
Step #1: Start by highlighting and selecting the cell or range of cells. You can also highlight multiple cells in the same area at once.
Step #2: Then navigate to the “Home Tab” in the Excel ribbon.
Step #3: Find the “Border” tool under the “Home Tab“.
Step #4: Click on the small arrow next to the “Border” button to reveal the options menu for editing cell borders.
Step #5: At the bottom of the drop-down menu, select the option for “More Borders“.
Step #6: A settings dialog box labeled “Format Cells” will be opened revealing the options and functions for editing cell borders.
Step #7: Inside the “Format Cells” dialog box, select the tab labeled “Border“.
Step #8: Then open the drop-down menu for “Colors” under this tab.
Step #9: Pick your preferred color from the options provided.
Step #10: Click “OK” in the dialog box to apply it to your highlighted range of cells.
Method #2: Using the Format Cells Dialog Box
In your Excel ribbon, the “Home Tab” leads you to where you can change the border color in Excel. Follow these steps below to change cell border colors through the Home Tab in your Excel sheet:
Step #1: Go to the top of your Excel window, and select the “Home Tab” toolbar.
Step #2: Find the tool labeled “Border” from the “Font” grouping once the tab opens.
Step #3: Click on the small arrow next to the “Border” button to open the drop-down menu with border options.
Step #4: Scroll to the section labeled “Draw Borders“.
Step #5: Click the option for “Line Color“.
Step #6: The option opens another drop-down menu with the preset Excel color options. Select your desired border color from this menu.
Step #7: When you select a color from the menu, your mouse cursor appears as a pencil.
Step #8: Click and drag this pencil icon over the range of cells.
Step #9: Release your click to apply the color to the selected cell borders.
How to Create a Custom Border in Excel
You can create a custom border that you can easily apply over and over again to your borders in Excel.
Step #1: On the Home Tab go to the Styles group.
Step #2: Click on Cell Styles, and select New Cell Style.
Step #3: In the Style Name Box, type in a name for your new cell style.
Step #4: Click Format.
Step #5: On the Border Tab, under Line Style, click the line style that you want to apply, and then under Border, click the specific pieces of the cell border to apply the line style to.
How to Create a Custom Border Color in Excel
Excel allow users to select from a ready-made selection of colors, providing a way to mix and select a custom color.
Step #1: Choose “More Colors” option from the drop-down menu in the color selection menu.
Step #2: Then use the pop-up box to mix colors and create your own custom color.
Excel Border Color Not Changing? Here is What to do
First ensure you selected and highlighted the cells you want to change its border color, if they are not selected the border color won’t change.
Additionally, check the fill color palette to see if the color you’re trying to use is actually available. If it’s not, you can’t use it and the border color won’t change.
How to Change Border Color in Excel Mac
Use the same method to change the border color in Excel Mac. Here’s how to change the border color in Excel Mac:
Step #1: On the Excel sheet, select the cell or range of cells where you want to change the border colors.
Step #2: On the Home tab go to the Font group.
Step #3: Click the arrow next to Border and click the cell border that you want to apply.
Also, you can use the “Format Cells” dialog box to change border color in Excel Mac.
FAQs
How do I apply all borders to a cell in Excel?
To apply all borders to a cell in Excel:
Step #1: Go to the Home Tab and click on the Border’s arrow.
Step #2: Pick either Draw Borders to apply to outer borders or Draw Border Grid to apply to the gridlines.
Step #3: Click the Border’s arrow and select Line Color arrow, and then choose a color.
Step #4: Click the Border’s arrow again and select the Line Style arrow, pick a line style of choice.
Step #5: Then select the cells you want to apply the borders around.
Where can I find the Border tab in Excel?
Simply go to the Home Tab, in the Font group, you will find the Border option. Or go to the “Format Cells” dialog box, select the tab label “Border“.
Is there a shortcut to remove borders in Excel?
The shortcut to remove borders in Excel is Ctrl+ Shift+_ (underscore). This will remove the border from the cells you selected.
The normal method is:
Step #1: Highlight the cell or range of cells you want to remove borders from.
Step #2: Go to the Home Tab, in the Font group.
Step #3: Click on the arrow next to Border.
Step #4: Select No Border.
Can I change the color of a specific border in Excel?
To change the color of a specific border:
Step #1: Go to the Border Tab.
Step #2: Select the color that you want to apply.
Step #3: Under the Border Tab, click the specific pieces of the cell border to apply the color to.
Step #4: Click OK when you are done.
Are there any common issues with removing borders in Excel?
One common issue you might encounter when removing borders in Excel is that you might mistakenly remove a border that is relevant to your worksheet. To avoid this, ensure you review the worksheet before removing any border.
Be cautious when selecting cells or range of cells to remove borders from. Also, it will help if you make a backup worksheet so that you can always go back to the backup document if you need it. The Undo and Redo function is always there to help you revert changes.