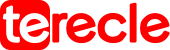USB -C ports allows users connect other accessories and peripherals to their MacBook for either work related purposes or any other purpose. So it’s important that your USB ports are working always.
If you ever run into problems and left USB -C ports stops working on MacBook pro, here’s how to fix the issue.
Before you proceed, ensure you have installed latest version of MacOS. Reboot your MacBook Pro, also run an Apple diagnostic test to check if all is well with your device.
If that is done and you still find out USB -C ports is not working, try these steps:
#1. Reset your MacBook
You can do what we call soft resetting, this won’t make you lose your files, instead it reboots your Mac in a way that’s more useful than just restarting it.
- Click on Apple menu at the top left corner of the screen
- Click shutdown
- Next press and hold the power button for 10 seconds
- Release power button again to turn on your Mac
Once you load up your Mac, check if USB -C ports are functioning. If not take the next step.
#2. Reset System Management Controller (SMC)
SMC is responsible for many aspects of your MacBook or MacBook pro. It’s is in charge of how power is distributed to your device, including the USB -C ports.
If any of your ports is not working, resetting the SMC will solve the issue hopefully.
Resetting MacBook’s SMC varies and highly dependent on your MacBook model.
On Apple silicon Macs such as MacBook Air (2020, 2022), 13 inch MacBook pro (2020, 2022), 14 inch MacBook pro (2021),16 inch MacBook pro (2021).
Steps to resetting the SMC of any of these device is quite easy.
Go to the top left corner of your screen and click the Apple menu > Select Restart. All you need to do is restart the computer on Apple silicon MacBook.
For Non-Apple silicon MacBook such as MacBook 2018 Model:
- Go to Apple menu
- Click Shutdown
- Press and hold Control + Option + Shift buttons for 7 seconds. This process turns on your Mac but don’t stop holding down the keys
- Press and hold the power button as well as other keys. If Mac is on, it will turn it off
- Press and hold all four keys for another 7 seconds and wait
- Then press the power button to turn on your Mac
- After that click on your USB -C ports to see if they are functioning
#3. Check if external drive is dead
If the drive you are trying to connect to your MacBook USB -C ports is faulty, you have to do something about it because it just might be the reason you have problems with your USB -C ports.
Plug in a different device to the drive to ascertain if it is really dead. Or you can diagnose this by:
- Clicking on the Apple icon on the menu bar
- Hold Option key and check on system information
- In the left sidebar under hardware, open USB section
If you cant see the drive here even though you connected it, it means the drive is faulty. You can change the drive or find a way to fix it.
#4. Check for dust build-up
If you are using your MacBook in a dusty area, dust might be clogging up your USB -C ports with dusts and debris resulting in your ports not working. Do a cleanup to remove the dusts and debris.
Tip: Shut down your system before cleaning out dust.
You need a disposable floss pick or a wooden toothpick (avoid using a metal needle so that you won’t damage your USB -C ports). You will also need a can of compressed air if you can find any, and then a soft dry brush or cloth.
- Place the thin nozzle of the compressed air over one USB -C port and spray a few times to remove some dust.
- Use your floss pick or toothpick, move around the edges of the port as you slide in carefully. Bring it out to flick away dusts and debris.
- Hold you MacBook with the port facing the floor and blow in compressed air to clear out residual dusts. Then use a dry cloth or brush to clear around the edges.
#5. Contact Apple support
If all alternatives fail, you have to contact Apple support or get hold of an Apple repair technician to help you fix your ports.
Go to Apple > About this Mac > Go to Support
If you have AppleCare+ registered on your device, it should cover the damage and you can even get a free repair depending on the actual issue you have with your ports.
This article was first published on September 3, 2022 7:58 p.m. WAT