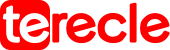World War 3 Timeout Error is a common error gamers face while playing World War 3. This error is displayed on World War 3 when the game is fetching data from the servers, and the error prevents players from accessing the game.
The World War 3 Timeout error simply indicates that the game servers are not receiving the correct data on time. Or it indicates that the game server is waiting too long to respond from another server, thereby causing the timeout error. It is mainly a server error , and displays this message:
RPCERROR CANNOT FIND SERVER WITH GIVEN PARAMETERS (SERVERATTACHED TIMEOUT)
Why am I seeing World War 3 timeout error?

The following are the reasons for the World War 3 fetching data timeout error:
- The World War 3 game server is down or inactive, maybe due to errors or maintenance activities ongoing on the server.
- Another reason is that the game is blocked by a firewall or antivirus suite in your system.
- You have not granted the game and game launcher Administrative rights on your system, so you cannot access the game for more than a time limit.
- Overlay settings are interfering with the game, because of that, you cannot continue with it for more than a fixed time limit.
- You have not appropriately set the environment variables, so they are affecting the game’s running process.
- You have a few misconfigured World War 3 installation files in your system, these files are not allowing the game to operate properly.
How to fix World War 3 Timeout error?
- Try logging into the game again by clicking Try Again.
- Ensure you have stable network connection.
- Wait until the game server is less crowded.
- A firewall is blocking the game launcher. So exclude the game from your Firewall.
Try these advanced troubleshooting steps if the above did not work:
#1. Check World War 3 Game server status
The world War 3 Timeout error might be as a result of server errors. Sometimes the game server might be down and facing outages. Check the server status, and wait if the status is down.
- Open a new tab on your browser.
- Go to Down detector server status page for World War 3.
- Check for this message on the screen “User reports indicate no current problems at World War 3” This indicates that the servers are fine If there are other issues, wait until the server is back, then try the game again.
#2. Navigate Steam & World War 3 as an administrator
In order to get some advanced features of the game, you need to have admin rights. Which means you have to run the game as an admin. To do this
- Right click on the shortcut file of World War 3.
- Or locate the installation directory of the World War 3 game and right-click on the executable file.
- Then tap on Properties and switch to the Compatibility tab.
- You will find “Run this program as an administrator”.
- Click the box next to it.
- Press Apply to save changes.
- Then OK Repeat the same steps to run Steam as an administrator.
#3. Create an environment variable
Environmental variables are necessary because they describe your environment for the gameplay. If it is not set up properly, it affects the way processes run. Create an environmental variable that enables the necessary game features in order to fix the problem.
This method is very important for those who have Intel Graphics cards. But users with other graphics cards can try this solution and check if it helps them solve the error.
- Right-click Start Menu.
- Select Settings.
- Select the System.
- Scroll down System page.
- Click About.
- Click on Advanced System Settings link.
- NB: Windows 10 users have this link on the right side of the page under Related Settings section. Whilst in Windows 11, the link is under Device Specifications tab.
- Click on Device Specifications tab to expand it.
- When you click on the Advanced system settings link,
- System Properties window will appear.
- Go to the System Settings window, and select the Advanced tab from the top then click on the Environment Variables button.
- Click on New button under the System Variables section.
- Type OPENSSL_ia32cap in the Variable name field and type ~0x200000200000000 in the Variable value field.
- Select OK.
- Restart your computer and try the game again.
Alternatively;
- Launch Windows Settings by pressing and holding Windows + I keys together.
- Click on System next Scroll down the left screen and click on About Now, then press the Advanced system settings to link on the right screen.
- Proceed to the Advanced tab and tap on Environment Variables.
- Under System Variables, click New.
- Type OPENSSL_ia32cap into the Variable name box and ~0x200000200000000 in the Variable value box.
- Tap on OK to exit the New System Variable.
- And tap on OK on the Environment Variables window.
- Restart your PC and try the game again to see if the error is fixed.
#4. Disable in-game overlay (NVIDIA & Steam)
The overlay settings may sometimes interfere with your World War 3 game, so you need to disable them completely from your system. It is important to disable the overlay feature in both NVIDIA settings (if you use an NVIDIA graphics card) and Steam to eliminate this time-out error in the game.
Thus:
Disable In-Game Overlay in NVIDIA by Navigating to the desktop > hover over your mouse to the taskbar. Click the arrow icon to open the hidden.
This will boosts the game by optimizing the system resources and offer a better gameplay. In addition to also fixing common game problems like lagging and low FPS issues.
#5. Uninstall and reinstall the game
After trying out every method and the issue still persists, uninstall the game. Reinstall it back and try again. This will eliminate the error.
One of these methods will fix the World War 3 Timeout Error. Remember, if it is a server outage, you have to wait for it to be fixed by the developers.