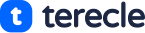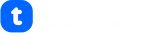In this article, we will uncover easy and workable methods to guide you on how to screenshot on Gateway laptops without fuss and typically effortless.
For users of Gateway laptops, you may find that one of what makes Gateway a Gateway is its unique features and a less conventional way for its user to take a screenshot like it may be the case on other laptops.
The two most known types of methods to take screenshots on Gateway laptops are by using the keyboard and using its built-in tools. But there are more methods, which we will be showing you in this post.
It does not matter whether your Gateway computer runs Windows 11, 10, or 7, this methods most generally offer a workable solution.
Method #1: How to screenshot on Gateway laptop using print screen key
One way of taking a screenshot on a Gateway laptop is through the print screen key on the keyboard.
Step #1: Go to the screen that you want to make a screenshot and Press “Print Screen” on your keyboard, on some keyboards it could be labeled as PrtScn or Print Scrn— This will take a screenshot of your whole screen, with every information reflected in it.
Step #2: Usually, your screenshot will be saved in your clipboard automatically or you can save it as a .png file in the Pictures folder on your computer. There will be no visible alert or pop-up to affirm you have taken your screenshots successfully.
Step #3: Once done, you can press Ctrl + V to paste the screenshot for further editing or sharing.
Alternatively,
Press “Ctrl” + “Print Screen” on your keyboard — This will take a screenshot of your whole screen, equivalent to the method above.
However, this time it will save the screenshot as a JPG file on your desktop instead of a PNG file.
This print screen method of taking screenshots on a Gateway laptop supports any Operating System with Windows 11, 10, 8, 7, or even XP, and it is also quick and easy.
Method #2: Screenshot on Gateway laptop using professional tools
There are several useful screen capture software on the internet that enable you to take high-definition screenshots on your Gateway computer.
One of which is EaseUS RecExperts, this software is equipped with useful features that support users in taking full or partial screenshots on their laptop and exporting them in PNG format.
Also, it enables users to take screenshots on one monitor or dual screens with just one click. In addition, it serves as a great screen recorder that enables you to capture just about anything on your screen, including protected videos.
The steps involved include:
Step #1: Launch your professional tool and choose your desired area to take a screenshot on your screen. To take a full-screen snapshot, simply click on “Full Screen” and select Display (if there is more than one monitor). Then, select the camera icon in the upper right to start your task.
Step #2: Optionally, if you aim to take a partial screen, choose the Region option. Then, left-click and hold your mouse to select the region of interest. Once selected, click the camera icon to take a snapshot of your screen.
Step #3: Lastly, select Recordings > then Pictures to find and view your screenshots.
Method #3: How to screenshot on Gateway laptop using Snipping Tool
Another way to take screenshots on a Gateway laptop is by using the Snipping Tool. This is an ideal method for anyone who wants to take full or partial screenshots on Gateway laptops smoothly.
The Snipping Tool helps you select a window to screenshot and draw a free-form shape around an object to take an image.
Once completed, you have access to view and make edits as needed by writing, highlighting, zooming, etc. However, the snipping tool method is only available for Windows 7 and higher OS.
Step #1: Click the Windows key, then enter the snipping tool in the search box, then select and open this tool.
Step #2: Next, Choose the New option and move your mouse to select your target region to take screenshots.
Step #3: Once completed, it gets automatically copied to the Snipping Tool window, where you can edit as desired, save, and share.
Method #4: How to screenshot on Gateway laptop using Xbox Game Bar
Another way to screenshot on Gateway laptops is to use the Xbox Game Bar. This is a built-in tool that is equipped for users to take high-definition screenshots on a Gateway computer within 3 simple steps.
In addition, it is adequately capable of recording your screen and gameplay in HD quality and ideally works for Windows 10 and 11 Gateway users.
Steps involved:
Step #1: Press the Windows icon + G simultaneously to open the Xbox Game Bar on your Windows 10 or 11 computer.
Step #2: Next, select the Capture icon on the menu, and you will find a camera icon.
Step #3: Click on the Camera icon or otherwise press Windows + Alt + PrtScrn to take screenshots on a Windows 10 Gateway laptop.
You will see a notification informing you that the screenshot was saved. In addition to the tools and methods listed above, third-party tools are also sufficient to make screenshots. Such are the likes of Snagit, Screenshot Captor, FastStone Capture, etc.
Before you go…
Whether or not you may need to use a third-party app to take screenshots will depend largely on your needs and how frequently you take screenshots.
Ultimately, understanding what’s available on your specific laptop will make taking screenshots easier for you.
FAQs
-
How do I record my screen on my Gateway laptop?
The easiest way to record the screen on your Gateway laptop is to use the Xbox Game Bar. Just press Windows + G to enable this built-in recorder, but the pre-condition is that your laptop should run Windows 10 and higher OS.
If your Gateway computer runs Windows 7, you can use a professional screen recorder to get the task done, like OBS Studio, EaseUS RecExperts, etc.
-
How do you screenshot on a Gateway Chromebook?
Press Shift + Show Windows at the same time to screenshot your whole screen.
Press Shift + Ctrl + Show Windows to take screenshots of specific regions on your Gateway laptop.
-
Where is the screenshot key on a laptop?
Generally, you can use Windows + PrtScn to take a screenshot quickly. If there is no PrtScn key, you can use the Fn + Windows key as the screenshot key on your laptop.