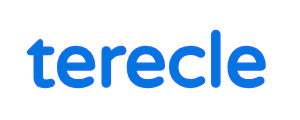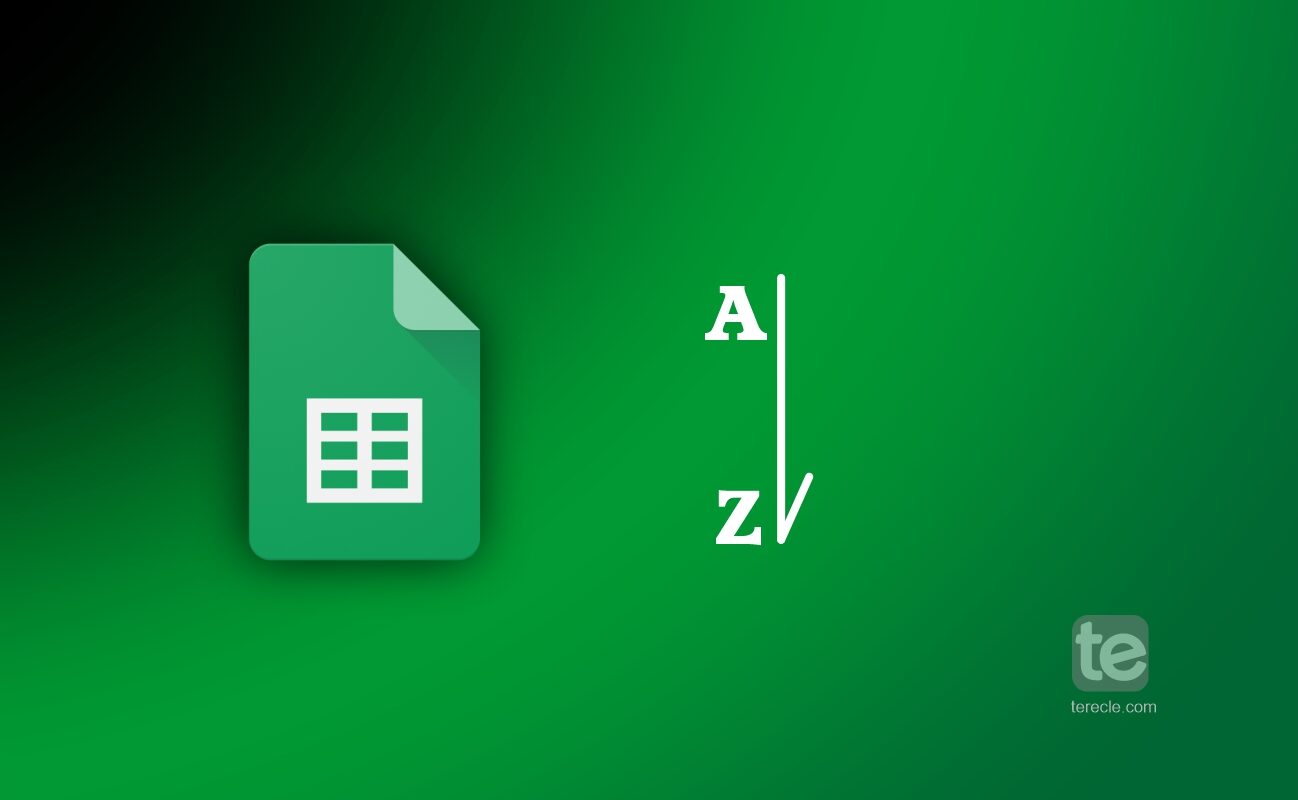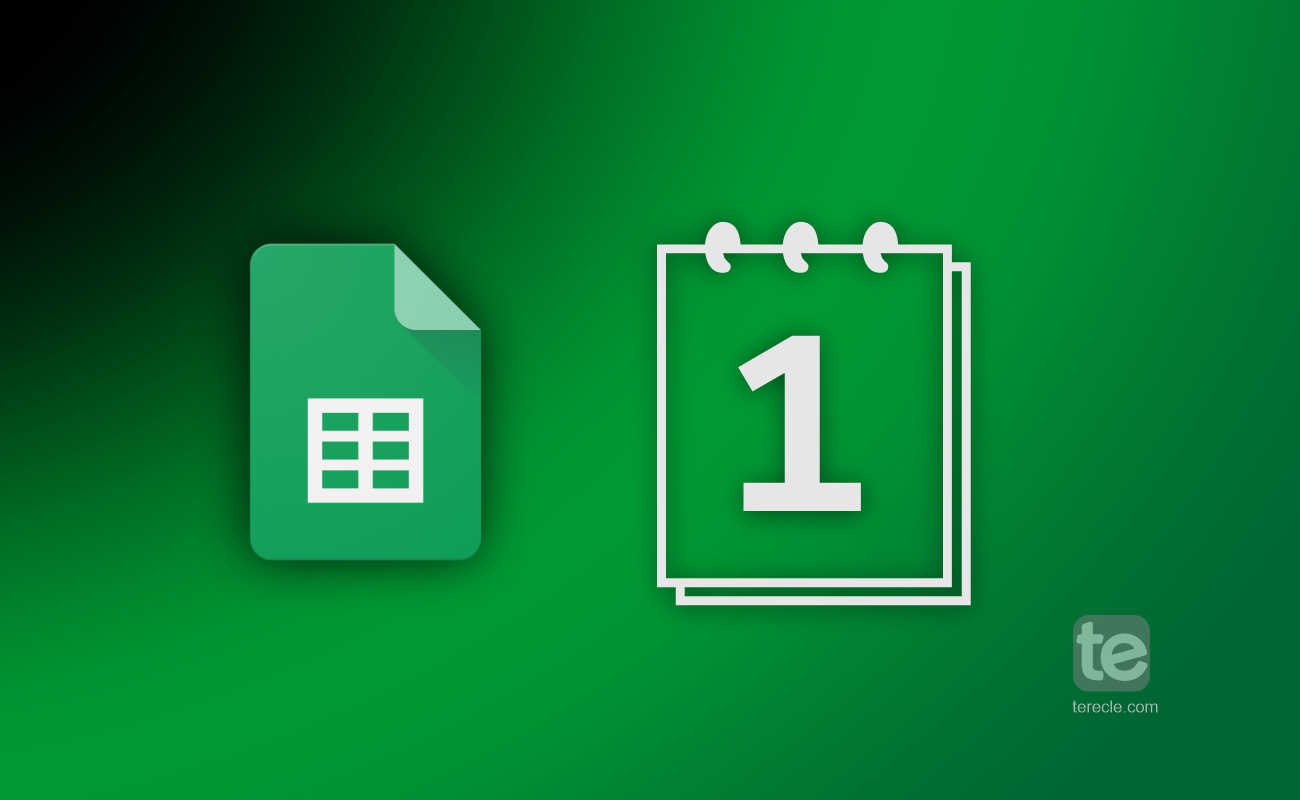What is Google Chrome Parental Controls?
Parental controls enables you to restrict what content can be downloaded or purchased from Google Play or Chrome browser. As the name parental control entails, the Google Chrome parental control feature allows you as a parent to restrict your kids internet activity. What they can view, download, or subscribe to, purchase from the internet, etc.
The main aim is to keep them from viewing explicit content on the internet. The internet is unfiltered with its content, and your child might end up on the wrong site. There are some browsers that allows for parental controls, Google Chrome is one of them.
In this article, we will be detailing how to setup Google Chrome parental controls. On Google Chrome, there are certain ways to apply parental controls, they include:
- Turn on SafeSearch
- Setup Google Family Link
- Setup a supervised Google account
- Enable Enhance Protection
- Install Chrome extension
#1. Turn on SafeSearch
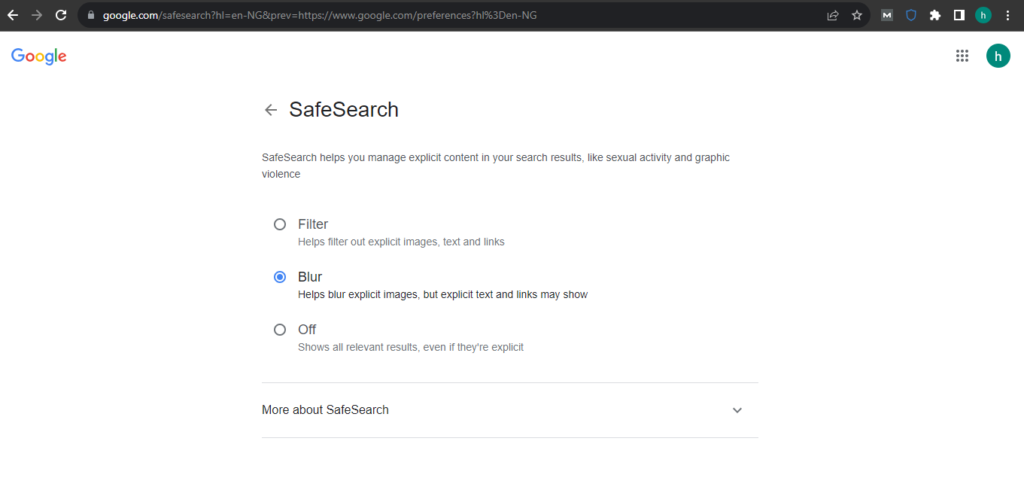
Safe search filters out explicit results from a Google search. The safe search feature is available in the Google Chrome browser, and here’s how to turn it on:
- Sign in to your Google account.
- Open the Chrome web browser.
- Go to Google.com.
- Go to Settings.
- Go to Search settings.
- Go to manage settings.
- Set to Filter.
- Save Setting.
As soon as you save settings, the search results will filter out any explicit content.
#2. Setup Google Family Link
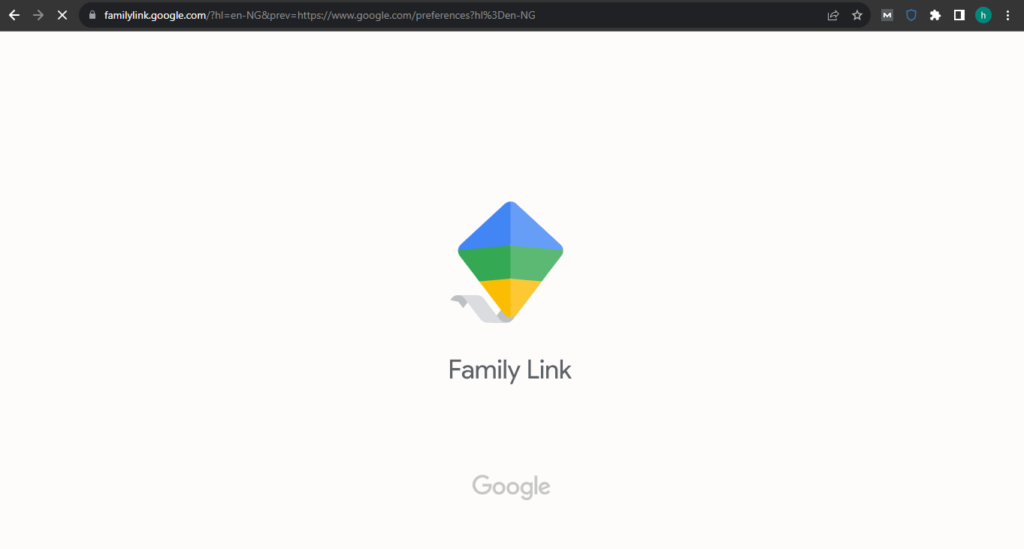
The Google Family link allows you to restrict the content your children have access to on the Chrome web browser. This is done by creating or linking a general account to the managed plan. You will be requested to download the family link app into your device (iPhone or Android) and then go through the setup.
On the Family link app, you can manage your child’s browsing on Chrome by:
- Open the Family Link app.
- Select your child.
- Click Controls and then select Content restrictions and then Google Chrome.
From here, you can choose the setting that’s right for your family, which includes:
- You can block or allow certain sites:
When you block a certain site, your child will need to ask for parental permission to visit it.
A notification will pop up in the Family Link app when your child visits the site, then you can approve or deny their request. Your child can visit all sites, except for the ones you block. - You can block explicit sites which will help hide sexually explicit and violent sites. When you allow or block a site, this setting automatically applies despite other Chrome browsing settings enabled on the browser.
- Under Manage sites.
- Tap Approved or Blocked.
- You can set up limiting screen time, limit web view activity, track physical location of phone or Chromebook. This enable you manage your child’s activity on Chrome.
- You can change website permission settings which allows you decide whether your child can give site permissions to websites they visit, this includes permission to use location, camera, and notifications.
- Open the Family Link app.
- Select your child.
- Tap Controls.
- Select Content restrictions and then Google Chrome.
- Then tap Advanced settings.
- Turn on Permissions for sites, apps, and extensions and turn off the ones you don’t need.
This setting can also come up when you click on your child’s name on the Chrome dashboard.
Once you turn off “Permissions for sites, apps, and extensions”, children can’t grant permissions to websites except for permissions you turned on.
#3. Setup a supervised Google account
You can setup a supervised Google account to control and supervise your kids browsing. This blocks your kids from accessing specific website too.
#4. Enable Enhance Protection
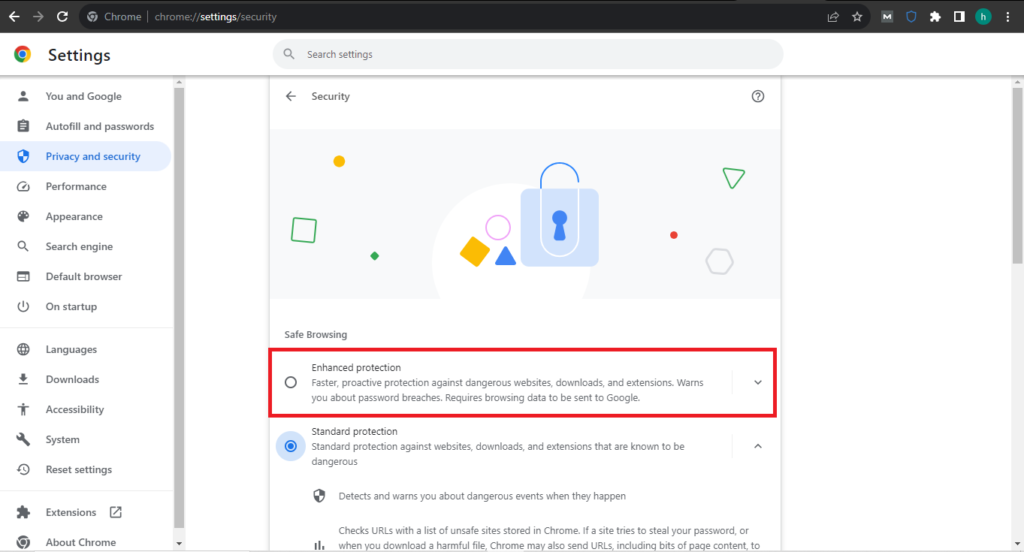
Enabling Enhance Protection on Chrome will give you a maximum layer of protection against malicious websites. This feature also sends URLs to Safe Browsing to check them. To enable Enhance Protection:
- Go to Settings on your Chrome browser.
- Go to Privacy and security.
- Go to Security.
- Click on Enhance Protection to enable it.
#5. Install Chrome extension
There are some extensions you can install into your Chrome browser that filters out explicit content. Example Blocksit extension, WebFilter Free, Web Nanny, etc.
Final thoughts
The internet is unhinged with its content, and one needs to be wary of what their child is viewing on the internet. Hopefully following any of the options especially the Family link option will help you restrict your child’s activity on the internet, and give them a safe browsing experience.