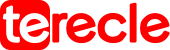When it comes to how to wake someone up over the phone, we are familiar with waking up early yourself to dial them up on their numbers, which in turn will wake them up if their ringtone is set on actual sounds than it will if it’s on vibrations. But what other ways are there to ensure you can wake a person up over the phone. This article will capture a few more strategies that are effective.
Have them Set up an Alarm

Another way to wake someone up over the phone is by setting their phone alarms to the preferred wake up time. A feature that seems common and quite easy to you, may be a little foggy to your partner who is not a phone freak. Helping him or her set up an alarm to an earlier agreed wakeup time will assist him or her to meet up with their daily engagements. For, the first few days of the alarm sound interrupting their sleep there is a huge tendency they will cut it off, so you can go a mile to call them up few minutes after the alarm just to ensure they are wide awake.
By using the Find my phone feature
To do this, you will need to follow a few steps.
Set an Exception in DND, enable the feature and add an exception contact number, on both phones so they are accessible to notifications even if it’s in the Don’t Disturb Mode. This works differently on iOS and android devices.
How to change the DND setting on iPhones
If you are using an iPhone, you can directly select your contact number as an exception by going to the Settings option > Tap on the Focus option > focus-mode-on-iphone > Tap on the Do not disturb option
Then, when the Allowed Notifications section option pops, you will see two boxes with People and Apps, select > people-and-apps, then > tap on the People option > Press the + icon with Add Person > add-person-in-dnd(means add person in do not disturb) >Search your contact and tap on your contact > Press Done
On Android
Favorite Your Contact Number (You have to set your contact number as your favorite) by selecting it in Don’t Disturb Settings.
- Go to the Phone app or Contact app > Search for your contact number > Tap on the contact details icon (details-on-my-contact)
- Then tap on the Star icon favorite option (adding-a-contact-to-favorites)
- Next, set an Exception > After successfully adding your contact number as Favourite > proceed with making your number an exception.
- Then, on your Android phone > go to Settings option > tap on the sounds and vibration (sounds-and-vibration) > Tap on the Do not disturb option
- Then, tap on the Calls, messages, and conversations option (calls,-msg-in-dnd)
- Select Favorite contacts only, do same for Messages option (favorite-contacts-only-on-android)
- Now you can use the Find My Phone Feature. By sending sound alerts to wake someone up via Google Find My Device.
Androids

For Android users, to use this feature on, you must access the other person’s account details like email and password of their Phone’s Google account.
- Log in the person’s details on your phone and use the Find my phone app to ring the Phone.
- Type in their Password and tap Next.
- Tap on the Play Sound option at the bottom of your screen.
- play-sound
- If you want to stop the ring, tap on the Stop sound option at the bottom of your screen > select stop-sound
Note: Make sure the other party has an active internet connection, or the sound won’t play
iPhones
iPhone has an in-built Find My app. The app is automatically logged in with your iCloud information. Unlike Andriod, you cannot just add an email and password information to the Find my app.
Now is the time to Play Sound in Find My iPhone. Here’re the steps you need to follow:
- Open the Find My app
- You will see a Turn On Send Last Location dialogue box. Tap on Turn On (turn-on-sent-last-location)
- You will see another Find My location Settings dialogue box. Tap OK.
- Next, tap on the Devices section at the bottom of your screen
- Swipe up and tap on the other person’s iPhone > Tap play-sound-iphone
- Press the cross icon at the top right corner to stop the sound.
- The sound won’t stop until the other party opens their iPhone and tap OK on the Find My iPhone Alert Box.