Clamshell mode allows you use your MacBook with lids closed while connected to an external monitor, mouse or keyboard.
If your MacBook’s Clamshell mode is not waking external monitor. You have to enable ‘ Prevent computer from sleeping automatically while display is off’.
Another reason is that your MacBook is on, but external monitor does not support the saved resolution therefore it shows a black screen. The solution here is to remotely access your MacBook from another device and change display settings remotely through AnyDesk or TeamViewer while still in Clamshell mode.
How to fix MacBook Clamshell Mode not waking external monitor
#1. Stop your MacBook from sleeping on Clamshell Mode
You have to stop your MacBook from sleeping on Clamshell mode:
- Click on Apple logo on the top corner of the screen.
- Go to System preferences.
- Select Battery.
- Choose Power Adapter.
- Use slider to choose how long until display turns off.
- Enable ‘Prevent computer from sleeping automatically while display is off’.
Sometimes enabling this option helps you save power and keeps your MacBook awake when connected to an external monitor in Clamshell mode.
#2. Change display settings remotely
If display settings are saved in Clamshell mode over unsupported settings, it will be hard from MacBook Clamshell mode to wake external monitor.
The solution here is to change display settings while still in Clamshell mode to something else that is supported by your monitor.
It’s not an easy task especially since you can’t see the screen. You have to use a remote access software like TeamViewer or AnyDesk on your phone.
You can install TeamViewer or AnyDesk when your Mac is not in Clamshell mode and then close the lid and connect to he external monitor again. This enables you use the built-in display to see what you are doing. From there you can now use a separate device to remotely access your Mac while it’s in Clamshell mode to change the display settings.
#3. Double check your USB-C hub
You might have a malfunctioning USB-C hub. Disconnect the hub and test with a different device using the same monitor .
#4. Make sure your MacBook is plugged in
Most MacBooks will go to sleep when they are not plugged in so to save battery. You can have your MacBook plugged in all the time, no harm will be done to your MacBook.
Plug in directly to a wall outlet using the official power adapter. If charging icon on the battery appears, Clamshell will work. Most power delivery docks are unreliable and so you have to have your MacBook plugged in all the time to troubleshoot the issue.
#5. Disconnect monitor’s power cable
Disconnect monitor’s power cable for few seconds. If your MacBook was working before, it’s most likely a configuration error that Clamshell mode is not waking external monitor. Simply unplug the monitor from all power sources and leave for a few seconds (5-20 seconds max). Leaving monitor unplugged will free the monitor’s settings to reset. Then connect all cables back, hopefully it works.
How to set up and operate in clamshell mode
Connect external display to your laptop. This mode disables your system’s inbuilt screen to help optimize graphics performance .
Next, connect external mouse and keyboard (wired/wireless). This mode allows you to use your favorite input device while providing the required functionality.
After that, Connect external laptop power supply to your Mac. Original Apple power supply will suffice. External display connection or cable docking station can also provide required power.
Laptop will enter sleep mode if cables are disconnected either accidentally or intentionally or when power is lost. Therefore ensure adequate and reliable power is provided for your laptop.
How to enable Clamshell mode on your MacBook
This is quite easy. If the laptop is shutdown, then start up your laptop. Newer MacBook like 2021 14 inches display starts up automatically once they sense a power supply while older ones 2016-2020 might require extra steps.
If laptop is sleeping, wake your laptop. Newer MacBook will awake once you open the screen while older MacBook will require you to click the laptop’s space bar or button to wake.
How to disable MacBook’s Clamshell mode
There are two ways to disable MacBook’s Clamshell mode. You can use the shutdown method to disable MacBook’s Clamshell Mode:
- Go to Apple icon at the top left corner.
- Click on shutdown.
- Once it turns off disconnecting the cables or leave connections in place to resume Clamshell mode.
You can as well use the sleep method. To use sleep method, simply go to Apple icon and click on sleep.
FAQs
Is cooling important in Clamshell Mode?
When you run a MacBook with the screen closed in Clamshell mode, it can reduce MacBook’s inbuilt cooling system ability to accord performance throttling as well as remove heat. Adding external and high resolution monitor can put a strain on MacBook’s cooling system. Cooling is therefore very important in Clamshell mode.
To deal with heating issues, SVALT cooling dock product line was developed. It helps professionals regain system temperature stability and maintain peak performance protected while you are operating Clamshell mode on your Mac.
Is it safe to use MacBook Pro in Clamshell Mode?
Yes, you can use it and it won’t harm your system. As long as you keep air vents clear, you are good to go. But you cannot use MacBook on open display mode when using Clamshell mode.
How do I start my MacBook in Clamshell Mode?
1. Open start menu and go to the control panel.
2. Go to hardware and sound.
3. Select Power options.
4. Choose what closing the lid does.
How do I turn on Closed Display Mode On Mac?
1. Connect your external keyboard and mouse or pair with Bluetooth.
2. Connect Mac to power supply.
3. Connect you projector or external display to the right port on your Mac.
4. Close your computer lid when Mac’s desktop appears in external display.
Is it right to keep MacBook in a vertical position?
Placing your Mac in a vertical position puts your system at risk, there will always be a risk of uneven pressure. Therefore it’s not advisable to place your Mac In that position.
Do I have to plug in my Mac in order to use Clamshell mode?
Yes, it has to be plugged in always. When necessary leave your system plugged in.
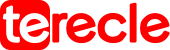
![MacBook Clamshell Mode Not Waking External Monitor [How To Fix] MacBook Clamshell](https://terecle.com/wp-content/uploads/2022/09/MacBook-Clamshell-1024x576.jpg)