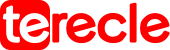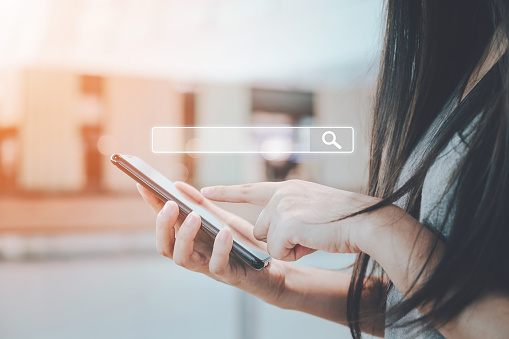In recent times, more browsers have been developed to handle the demand of the populace as well as easier and faster means to assess search engines other than Google. At such, among other existing browsers is a new browser, (the PS4 web browser) one of which joggles many interesting features other than gaming.
The PS4 web browser’s configuration settings can be modified to meet an individuals setting preferences.
Features of the PS4 Web Browser
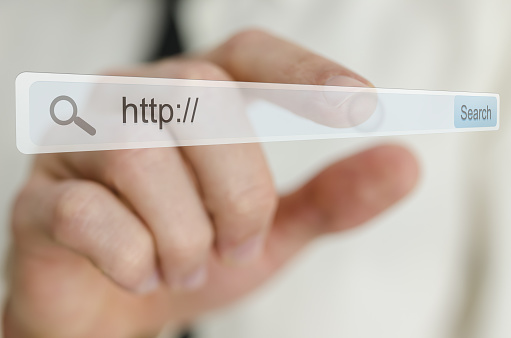
Access to WWW
The PS4 is not just an excellent gaming console but also totally designed like any other regular browser in a smartphone or laptop to have a functional web browser. This web browser gives you full access to the world wide web by simply typing in the URL or domain you would like to visit in the address bar.
Great Interface
Thz PS4 web browser also have a good interface with very easy keyboard access, and frequently used buttons are assigned to your controller’s buttons. Once you g et the hang of what the controller buttons represent such as enter key represented by R2 button to enable you search for the URL earlier typed. You will also, easily enjoy the web browser user experience even better
Same goes for Google searches, press the triangular button to access it. The blinking cursor will appear in the search box and the on-screen keyboard should pop out directly under it. Next type in the search term and words and submit them by pressing the R2 button.
Similarly, if you wish to move to a previously opened window, do Press the L2 button, and if you intend to toggle Full-Screen mode on and off: Press the square button. Zooming in on the active web page is done by pressing the R3 button—activated by pressing down on the right-hand stick on your PS4 controller.
Bookmark Feature
The PS4 web browser allows you to save your favorite web pages for easy access in future browsing sessions. Though through following through a few steps.
How to Open PS4 Web Browser
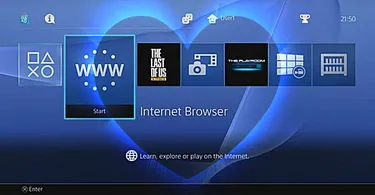
- Boot up your system or device until the PlayStation home screen is visible.
- Go to the content area – this are identified by a row of large icons used to launch your games, applications, etc.
- Scroll to the right until the Internet Browser option is highlighted, accompanied by a www icon and a Start button.
- Lastly, open up the browser by tapping the X button on your PS4 controller.
Note: If you don’t see the WWW icon in the main navigation pane, check to find it in your Library, under Apps category.
How to Copy and Paste on the PS4 web browser
Usually, using a controller might not be very convenient for texting convenient to use when texting like a touchscreen or a keyboard, but Sony has programmed the DualShock 4 controller to function somewhat like a mouse and keyboard or touchscreen. This feature permit users to copy and paste their text into a text box.
You can also connect a keyboard and mouse to your PS4 to help you type more efficiently.
In addition, you can copy and paste text on a PS4 when you are in any appropriate text boxes.
FAQs
Can the PS4 web browser play videos?
Yes. Your PS4 web browser can both open websites and play videos from a website too.
Can the PS4 browser be deleted?
No, Unlike your PS4 games, the PS4 web Browser application cannot be deleted from the system, but it can be added to another folder and be made invisible on a regular view.
How to Bookmark on the PS4 Web Browser
Select the options button on your controller.
Select Add Bookmark, when the pop-out menu appears.
Open the web browser and type in the domain name example (terecle.com) in the address bar.
Next, select the options button, on your controller and select Add Bookmark. This should appear – (A new screen with two boxes) The first box should be for the Bookmark Name you’re creating and the second for the Address.
Then, select OK button to confirm.
Return to the browser’s main menu via the OPTIONS button to view previously saved Bookmarks
To delete a Bookmark on PS4 web browser
Open the browser.
Press the Options button on the controller.
Highlight the website you want to delete.
Select the Options button.
Then, select Delete by pressing the Circle button. Put a check on the box of the item that you want to delete.
Select the Delete button at the bottom right.
Then, Select OK to confirm.
Also, to delete browsing history on your PS4 browser since it keeps tab of all your browsing activities like a comprehensive list of all the websites you’ve visited. For privacy reasons, here is how to clear of the history.
- Open the PS4 browser.
- Tab on the Options button on the controller.
- Select Browsing History.
- Tab the Options button on the controller and Select Clear Browsing History.
- Then, select OK to confirm.
How to manage cookies on PS4 web browser?
If you want to manage your console from saving cookies while browsing, do the following.
- Open the browser.
- Press the Options button on the controller.
- Select Settings.
- Uncheck the box next to Allow Cookies.
To allow cookies in future, simply repeat this step but make the check mark once again visible. You should probably know blocking cookies can cause some websites to look and function in strange ways, so it is important to be aware before modifying this setting.
How to delete cookies
Deleting the already stored cookies is as simple as blocking new ones from being saved. Here’s how:
- Open the browser.
- Press the Options button on the controller.
- Select Settings.
- Select Delete Cookies.
- Select OK to confirm.
Enable Do Not Track
Advertisers monitoring your online behavior for marketing research and targeted ad purposes, while commonplace on today’s web, can make some people uncomfortable. The data aggregated can include which sites you visit as well as the amount of time you spend browsing each.
What is Do Not Track? Opposition to what some web surfers consider an invasion of privacy led to Do Not Track, a browser-based setting that informs websites that you do not consent to be tracked by a third-party during the current session.
This preference, submitted to the server as part of an HTTP header, is not honored by all sites.
How to Enable Do Not Track on PS4 web browser
However, the list of those who do acknowledge this setting and adhere to its rules continues to grow. To enable the Do Not Track flag in your PS4 browser, follow the instructions below.
Press the OPTIONS button on your PS4 controller.
When the browser menu appears on the right-hand side of the screen, select Settings by tapping X.
Your browser’s Settings interface should now be displayed. Scroll down to the Request that Websites Do Not Track You option is highlighted, located towards the bottom of the screen and accompanied by a checkbox.
Press the X button to add a checkmark and activate this setting, if it is not already enabled. To disable Do Not Track at any time, simply select this setting again so that the check mark is removed.