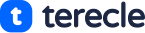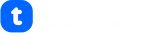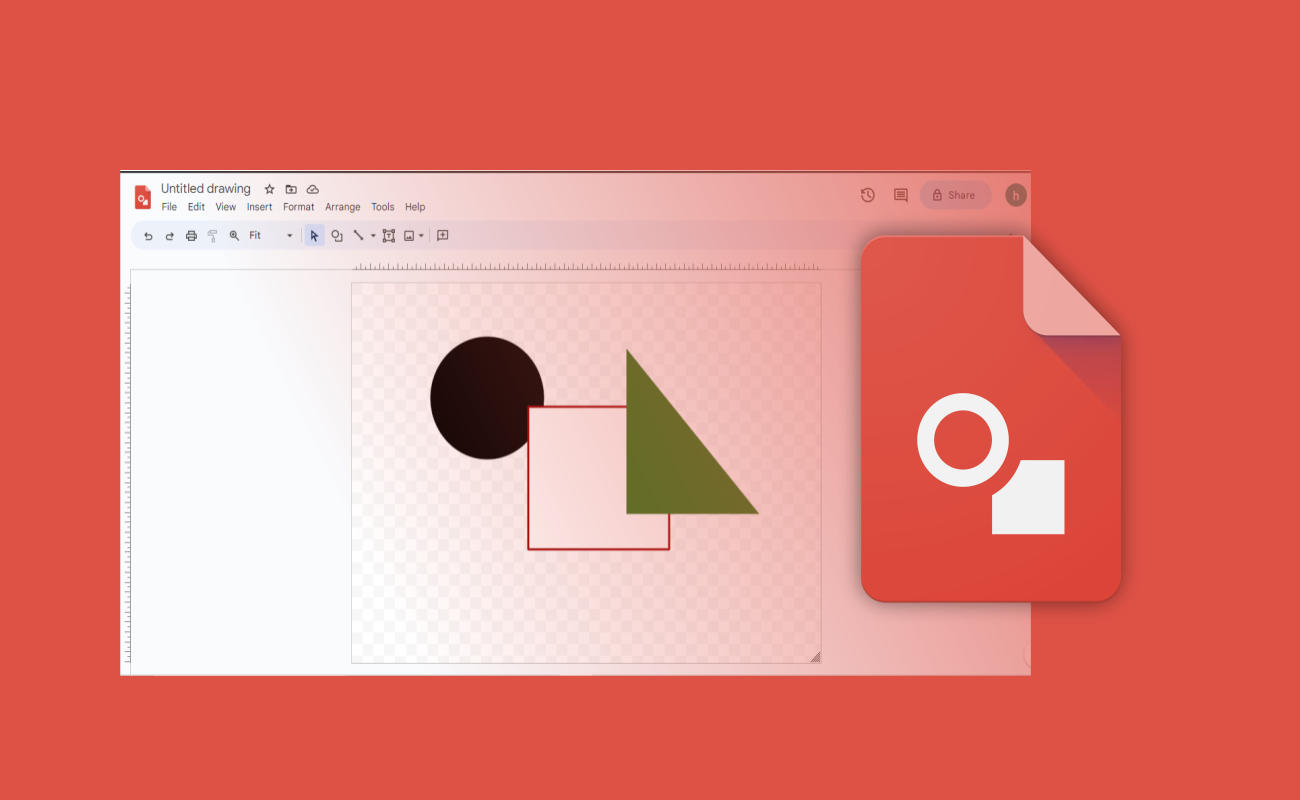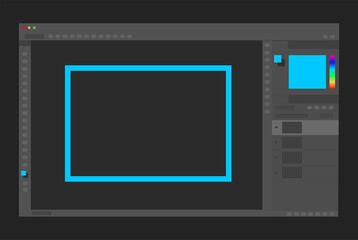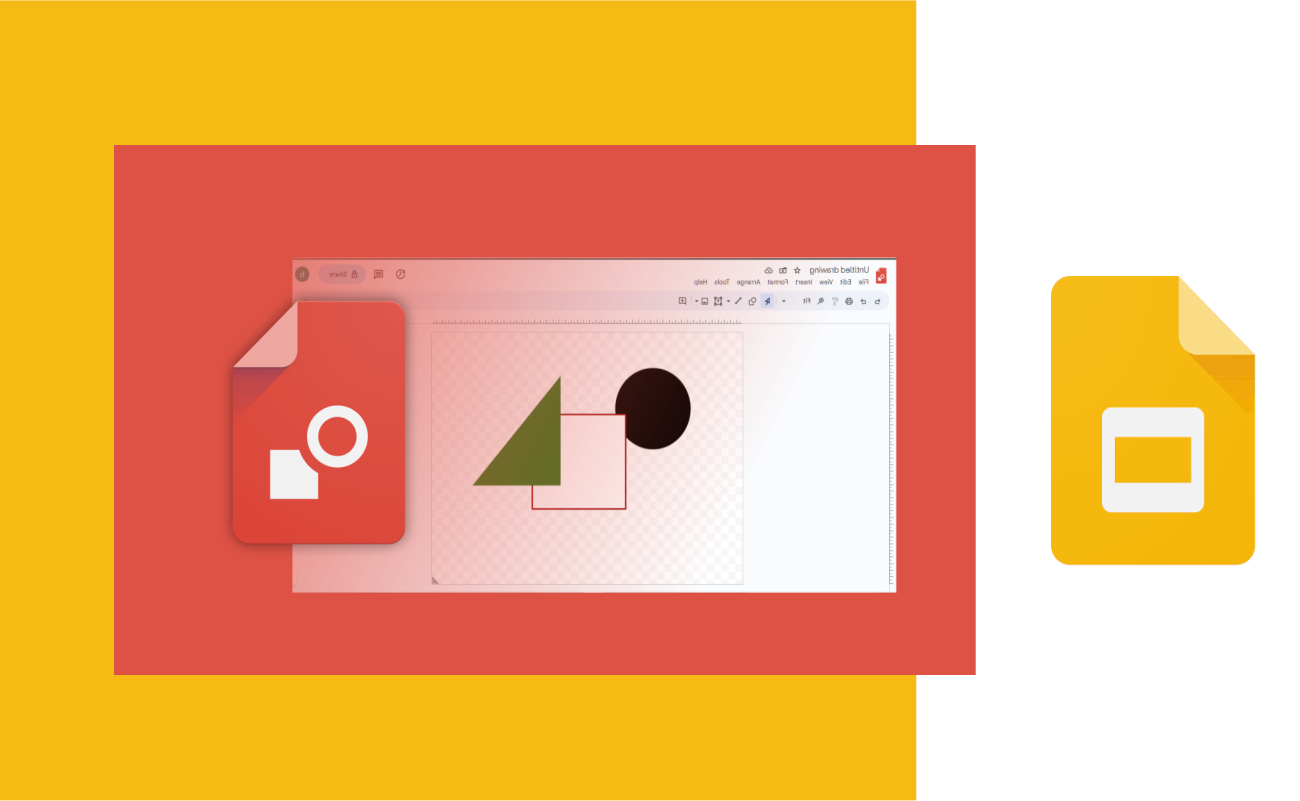Google drawing is a virtual board to enables you to create content on the board by drawing images, pasting images, linking videos and websites, inserting text, shapes, tables, and other content onto a page linked with Google Drive. One can also create various flow charts, diagrams, concept maps, visual storyboards, original art.
Features of Google Drawing
- Google Drawing supports virtually all content. You can also resize, rotate, crop, mask, and move any imported object or image to create something beautiful.
- Google Drawing supports collaborative editing for sharing between computers, devices, and other users.
- On this application, users can collaborate with others on the same Drawing at the same time, and from different computers at different locations. Users can share their drawings via a link or embedded into a webpage (select “Publish to the web” in the file menu). Fellow collaborators can edit and leave comments on the document.
- On a document, everyone working on it can create interactive visual displays with pictures, moveable objects, and clickable links that bring you straight to a video or web resource on which students can provide real-time comments and feedback.
- The Google Drawing app is available for free, all you need is a Google account.
- Google Drawings supports these file types; JPEG, PDF, PNG, SVG file types.
- This application can be used in schools to allow students collaborate, create, communicate, and engage in learning.
- Alongside the app, one can also access the software via any browser and on any device with internet access, but preferably a tablet or computer to allow easy editing.
- There is also a version of the app with braille display, with step-by-step directions provided to enable these adaptations in Google drawings.
- There is no set number of individuals that can collaborate on one document. However, the lesser the better.
How to Use Google Drawings
To be able to use Google Drawings, one needs a Google Account. If you do not have a Google account, you can create one by:
- On your web browser, type in www.google.com
- Go to the top right hand corner and Click “Sign In”.
- Click “Create Account” to create your account.
If you already have a Google Account:
- Log in to Google.
- Click on the Google Apps icon at the top.
- Click on the drive icon.
- Select Google Drive.
- Select “New” in the top left corner.
- Hover your mouse over “More” and select “Google Drawings”.
- Start creating your content.
Alternatively:
- Go to Google Docs.
- Open a blank document.
- Select the New button in the left navigation pane.
- You’ll see a menu open. Select More at the bottom of this menu.
- Click on Google Drawings from the submenu.
What can I use Google Drawing for?
They are various things you can create using the Google Drawing tool:
#1. Create diagrams and custom graphics
There is an entire palette of tools to help you create diagrams. These include arrows, lines, text boxes, shapes, and a library of royalty-free images.
Google Drawings includes an entire library of images that users can insert into their diagrams and images. They can be found thus: Insert menu > select Image > search the web > type the name of the image you’re looking for, and drag the image from the web library into your own drawing or diagram. There is room for multiple web images.
#2. Make decision flow charts
So many industries use decision flow charts; programming, science, engineering, business and finance, food and restaurant, sports, etc. Flow charts enables these companies make important business decisions that affect entire companies.
One can use Google Drawings to create flow charts using the shapes icon at the top of the drawing window. Select Shapes and hover over any of the shapes, you’ll see a small pop-up telling you what part of the decision-tree that shape is for. You can also insert diagrams if you want to into your drawing.
Just select the Insert menu and select Diagram. This will bring up a list of diagram types to choose from. Choose a type and browse a sub-list with a variety of diagrams to choose from.
#3. Create interactive graphics with links
Users can embed links into images. This is also known as adding “hotspots” to images. You can create an image and add a link that leads to more information about the image.
Use the shapes icon in the menu bar to draw any shape around the area of the image that you want to make into a URL. Choose the shape’s color and the text color and set them both to Transparent. Then choose the link icon in the menu, and paste the URL that you want to use for that link in your image. Then Select Apply, and now the area of the image covered up by your invisible shape will be clickable.
#4. Create funny memes
Some of the funny images with captions applied on social media are created easily with Google Drawings, especially with the ability to bring in images from the web.
- You can import images into your Google Drawings canvas.
- Then place a call-out image onto the picture by selecting the shapes icon from the menu, select Callouts, and choose from any of the callout boxes you want to use in your meme.
- Adjust the border, fill color, and the text inside the callout box until you have it just right.
- Download the image as a PNG or JPG file and share it on your socials.
#5. Embed video into your pictures
Although there is no feature in Google Drawings to embed videos into your Google Drawing pictures, but there is a way to do that.
- First, you have to create a new Google Slides presentation and create a blank slideshow.
- Select the Insert menu and select Video.
- Paste the link to the YouTube URL of the video you’d like to insert and select the video from the list. You’ll see the video appear in the slide. Right-click the video and select Copy.
- Go back to your Google Drawings picture, right-click on the canvas, and select Paste.
The video will be embedded into your image. You can place the videos along with links and diagrams.
#6. Create infographics
Google Drawings is great for building infographics. Infographics requires multi-sized headers, text, boxes, and images. These tools are available in Google Drawings to build an infographics.
Final thoughts
You can do a lot of things with Google Drawing Tool as it is easy to use; it is incredibly intuitive, and easy to navigate around and produce beautiful drawings.