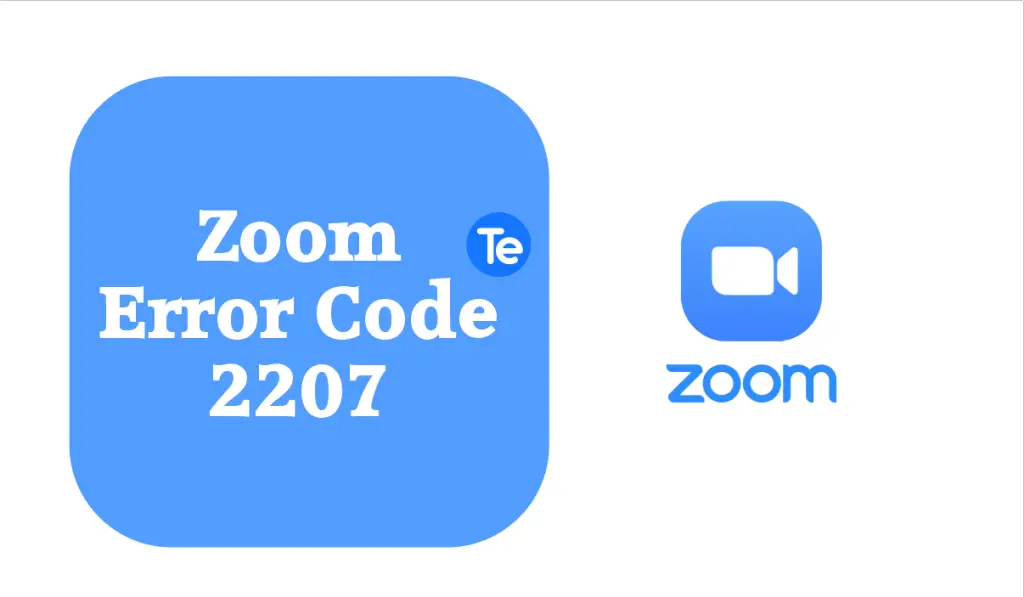Zoom is a leading cloud-based communication platform that that allows users to host video conference meetings, webinars, and live chat etc. Zoom also allows screen sharing, share files and text chat within the meeting group or privately with other participants. However, users have complained of the Zoom error code 2207 and here is how to resolve it.
What is Zoom Error Code 2207
The Zoom Error Code 2207 occurs when users cannot connect to the server. Inability to connect to the servers can be related to network issues, software is outdated , firewall settings are blocking connectivity, or incorrect settings on the Zoom app. When this error occurs, you will see a warning message thus:
Something wrong happened, please try again later(2207)
Error code 2207 - INT_fb86e762a7ecb515
To fix Zoom Error Code 2207, follow the below steps:
- Wait for a while and try again
- Check your video and audio devices
- Check your Internet connection
- Update Zoom
- Clear Cache and Cookies
- Contact Zoom Support
Step #1. Wait for a while and try again
The Zoom error code 2207 is a system-wide error from Zoom. Since it is an error from Zoom, we recommend that users wait for Zoom to resolve the issue on their end.
Step #2. Check your video and audio devices
You have to ensure that your video and audio devices are functioning properly to avoid these issues. The microphone and webcam should be connected correctly. If they are connected properly, check if the audio and video devices are selected in Zoom. Open the Zoom app > click the Gear icon to open Settings > Click on the Audio or Video tab and check if the correct device is selected.
Step #3. Check your internet connection
Connect your device to a stable, fast, and reliable network. Test your internet speed using other online tools. If you realize your internet connection is slow or unstable, switch to another network that is better.
Step #4. Update Zoom
Updating the Zoom app can help you solve this error if other methods fails. Check for updates by:
- Open your Zoom app
- Click the gear icon to open the Settings menu
- Click the Check for Updates button to see if there is an available update
- Click the Update button to install the new update on the Zoom app if there is a new update
After installation, restart your computer and reopen the Zoom application.
Step #5. Clear Cache and Cookies
Clearing temporary cache files can go a long way in resolving the Zoom error code 2207.
- Open your Zoom app on your device
- Select your Profile picture or Initials
- Select Settings from the drop-down menu
- In the Settings window, click the Advanced tab
- Next click the Clear Cache button
- Select the Clear button from the confirmation window that appears
- Close Zoom app and all other apps that are runnin
Restart your devices and reopen the Zoom app to check whether the problem is resolved.
Step #6. Contact Zoom support
Contact the Zoom support team to report the error if every method has failed you. They will let the you know if the error occurred on their system, and also tell you when it will be resolved or help fix the issue.
This article was first published on May 9 2:29 p.m. WAT