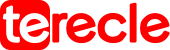Only people who have truly experienced this type of issue first hand can truly attest to the frustration that comes with it, to say the least.” Security policy prevents use of camera? Yes, that’s what your Samsung galaxy and any other new model Samsung device can display leaving you in complete despair.
Imagine, you and your colleagues at college have this research project that require this trip and first hand information, and here you are trying to gather as much needed data as possible to help you work with and make your project unique among others only to be hampered by a sudden display of the message above by your android device? Confused and probably devastated will be to say the least of all those crazy emotions building inside of you.
In this article, we will help you resolve the security policy prevents the use of the camera issue so missing another moment of capturing what appeals to you isn’t any more a problem. To solve this error, it’s essential that you understand the probable cause – at such it might interest you to know that the fault isn’t yours but Samsungs. They are responsible for the error – Security policy prevents use of camera.
Translating that the security policy prevents the app from working. Hence, that a third-party application has access to the security policy permissions, obstructing the camera from working.
Another reason for this issue could be some incorrect data in the camera app, that may prevent the app from working correctly.
So how do we get this error Fixed?
Below is how!
You may want to check first of all, if truly a third-party app has access to the security policy on your mobile, by doing the following:

- Go to device Settings on your smartphone.
- Scroll down to “Biometrics and click
- Then click on “Other security settings”
- Click also on “Device admin apps” you can see which apps may be blocking the use of the camera.
- Press the toggle button to disable the access for the application.
- Click on Deactivate.
- Next, restart your device after performing these steps and attempt accessing the camera again.
If the problem persists, you can try to boot your phone in safe mode and access the camera. Using Samsung’s safe mode to solve the issue. In the Samsung safe mode, all third-party apps are disabled by the operating system, incase there is a malicious app trying to access your data, and if those apps prevent your camera from working, it won’t work in safe mode. Try to delete any new apps you installed recently, and you think they could be causing the issue.
To Activate Samsung’s safe mode
- Press and hold your device’s power button till the power off menu shows on your device. Then, press and hold Power off.
- To exit safe mode, all you have to do is just restart your device. So to solve the problem,
- Click on Safe mode.
Note: Doing this will restart your device, and all third-party applications will be inaccessible. Try to access the camera app in safe mode, and if it works, then a third-party application is causing the issue.
Samsung Galaxy S Phones – In these model, look to see if the sensor toggle is off. This is situated in the pull-down menu and looks like an EKG with a line through it. It will say sensor off or on.