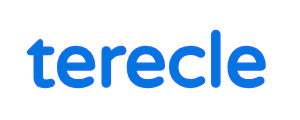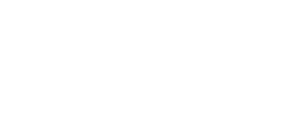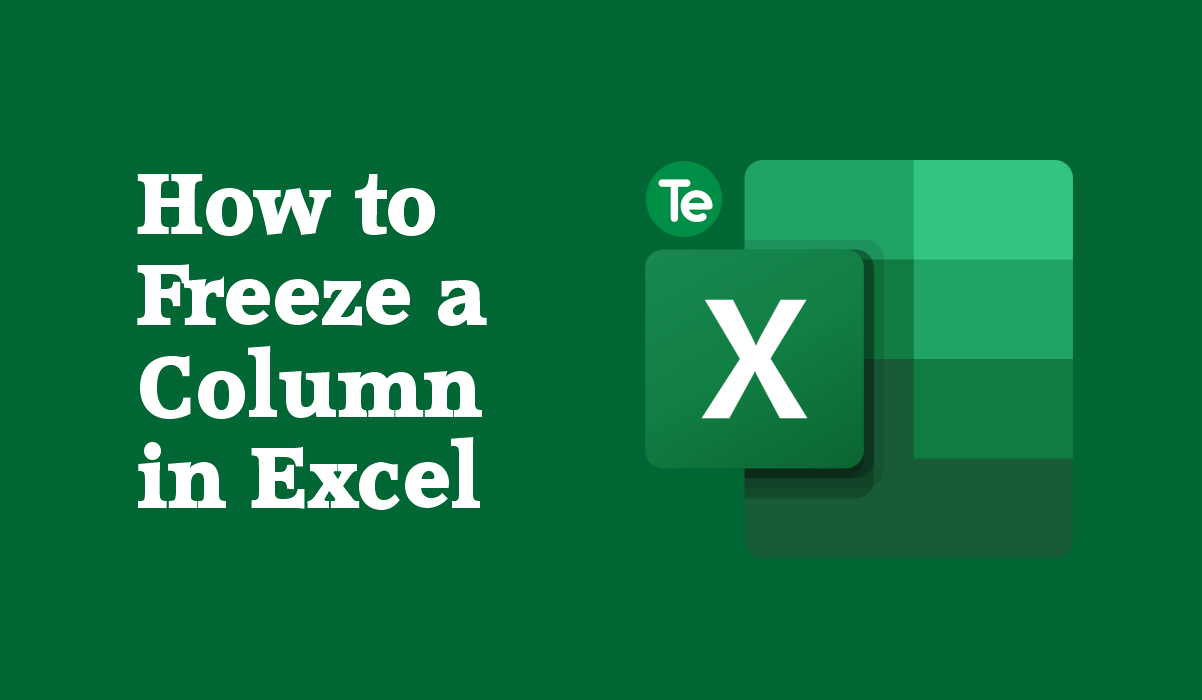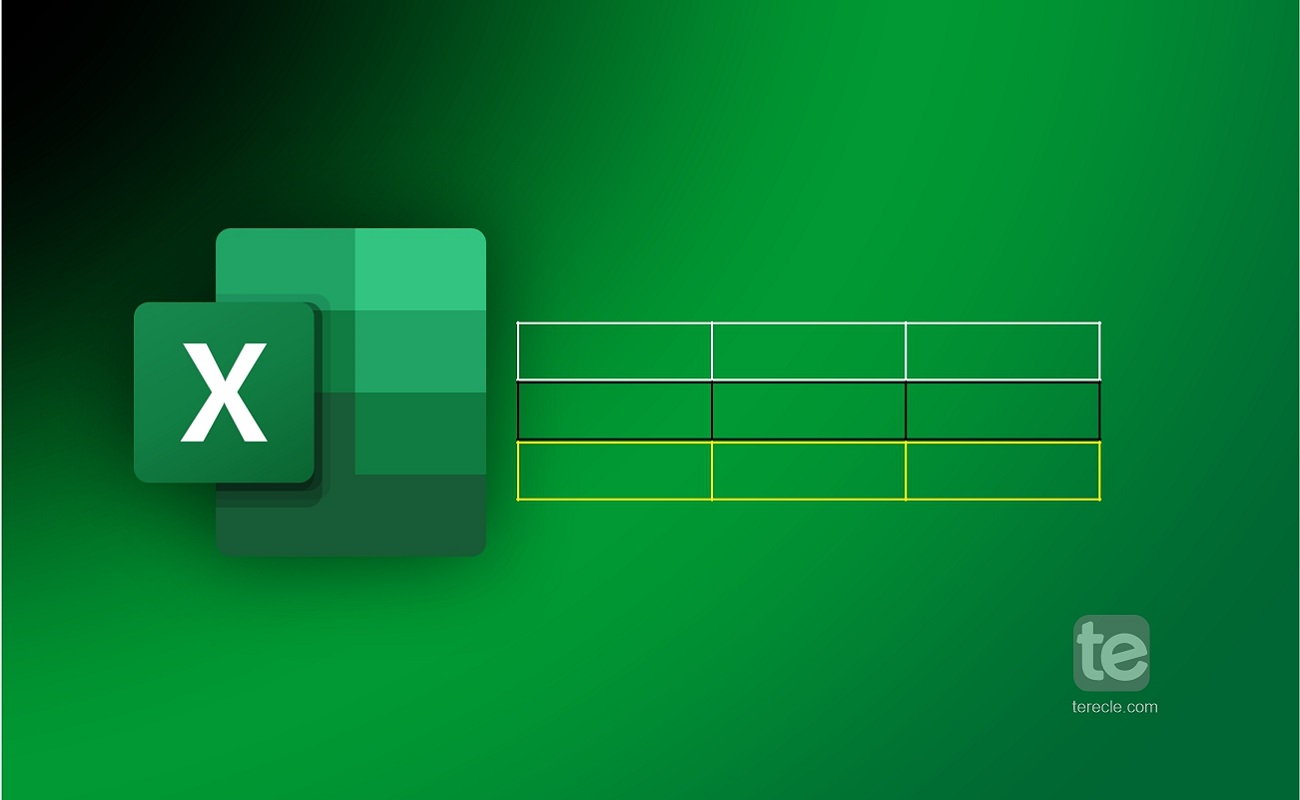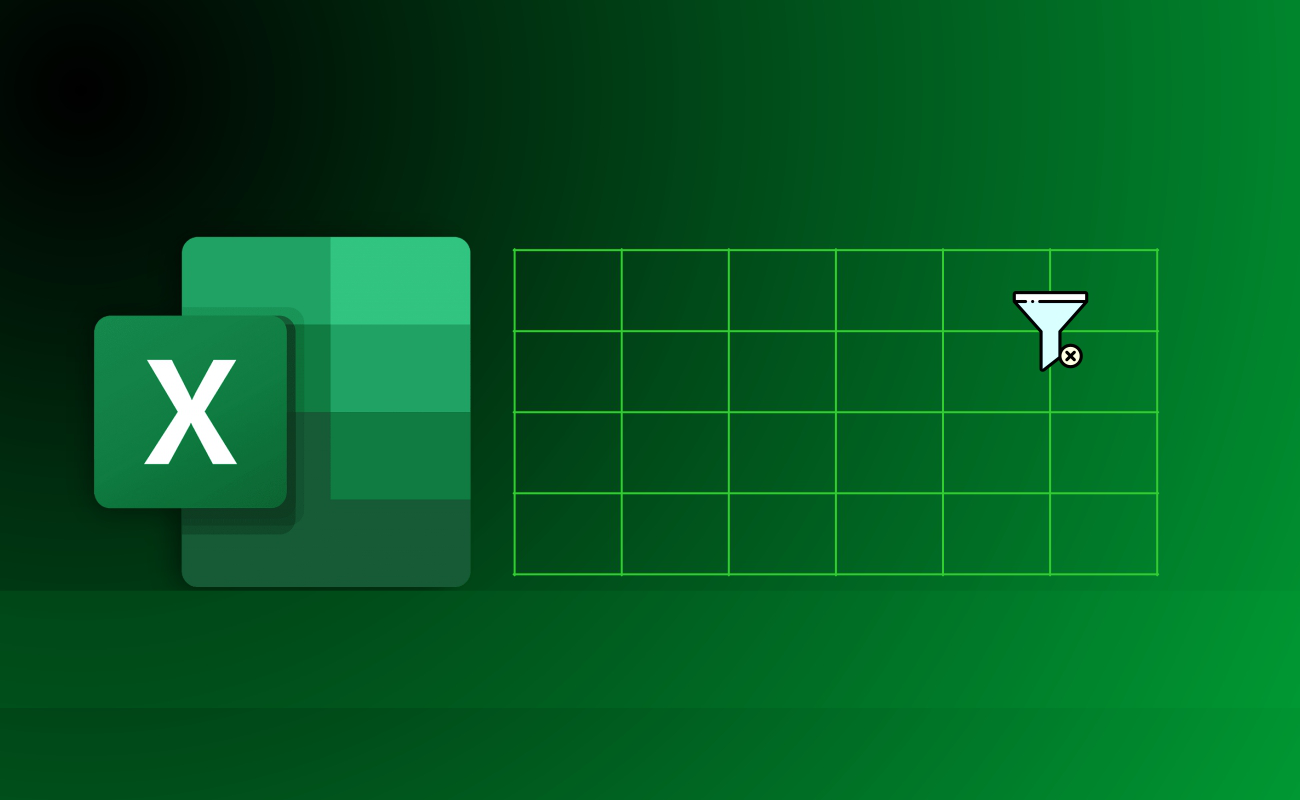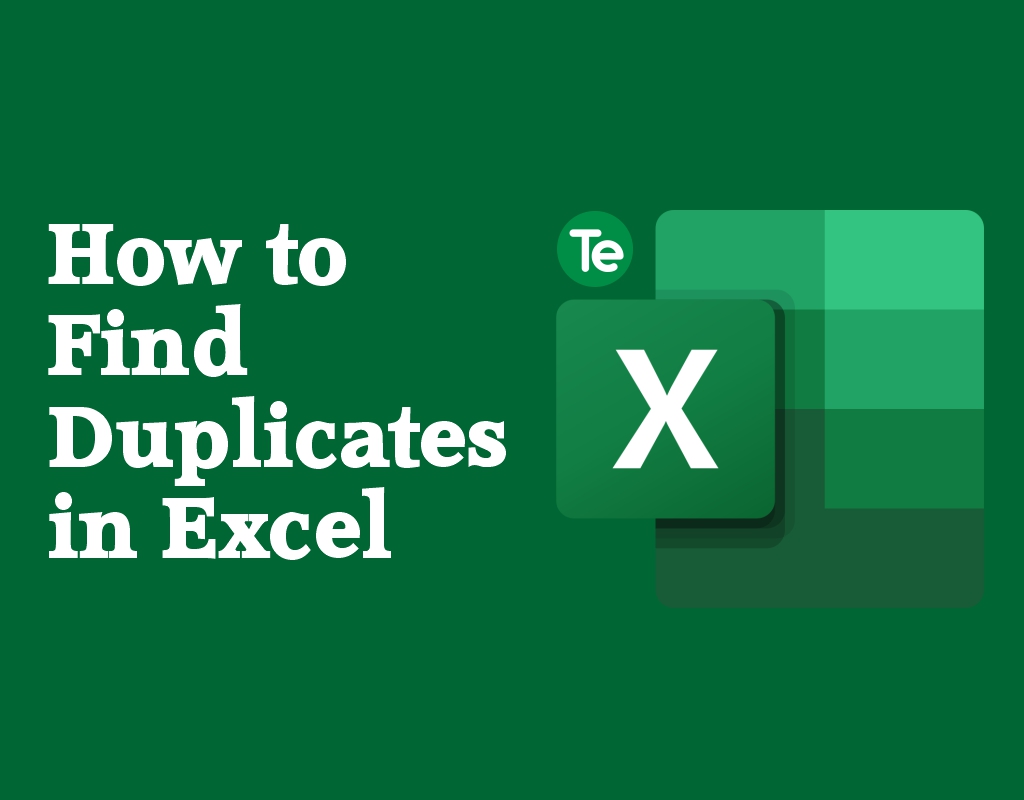Microsoft Excel and Google Sheets are very popular spreadsheet applications widely used today for data management purposes. They share certain similarities especially when it comes to formulas and calculations, however there are notable differences between the two. In this article, we will review and compare Google Sheets vs Microsoft Excel, highlighting the key differences and similarities between Excel vs Google Sheets.
Overview of Google Sheets
Google Sheet is a spreadsheet program created and maintained by Google. Google Sheets is in form of web applications, desktop applications, and mobile applications. It is used to perform functions that have to do with data entry such as; entering financial data, running calculations, charts, etc. It is also a collaborative tool as many users can work together on a spreadsheet.
Who is Google Sheets for?
Google sheets is for everyone, you can create spreadsheets to input and edit data directly, no special software is required. You can collaborate with other users and work simultaneously. Changes are saved automatically, and directly to your Google drive.
Pros of Google sheets
Using Google Sheets comes with its pros which includes:
- Pricing: Google Sheets is free and easy to use, there are no limiting features or functions. Business owners can do a subscription of $5/user per month.
- Real time collaboration: Multiple users can work on a spreadsheet together, helping them to collaborate easily.
- There is a built-in revision history and a chat window for collaborators.
Cons of Google Sheets
There are also some downsides to using Google Sheets, they include:
- Limited data visualization options.
- It’s somehow slow and unresponsive sometimes.
- Limited customization and formulas.
The pros however outweigh the cons.
Overview of Microsoft Excel
The Microsoft Excel spreadsheet application is developed and maintained by Microsoft. Microsoft Excel allows you to perform a multitude of functions that have to do with data entry; you can run calculations, make lists, and charts. You can also analyze and sort information, track financial data, using an Excel spreadsheet etc.
Who is Microsoft Excel for?
Microsoft Excel is a spreadsheet application used to enter and store data, so it is beneficial to data analysts. Accountants also use the Excel sheet to run accounting and computing features. Microsoft Excel is also open to other users who work with data everyday.
Pros of Microsoft Excel
With Microsoft Excel, there are pros of using, which are:
- More advanced options for data visualisation
- You have access to advanced functionalities on Excel.
- Its execution speed is not slow.
- You get to enjoy unlimited storage space.
- Microsoft Excel has a free version but features in the free version are limited. Its subscription goes for $8.25 per month.
Cons of Microsoft Excel
- Excel is difficult to troubleshoot when you encounter issues.
- One cannot collaborate with other users on Excel in real time, but they can share their spreadsheets with other users.
- There are different versions of Excel making collaboration difficult.
- You can only access the sheets from only your computer system.
Here are some of the similarities and difference between Google sheets and Microsoft Excel based on certain criteria.
Google Sheets vs Microsoft Excel: User Interface and Experience
- Spreadsheet Layout and Design: Google Sheets has the most basic spreadsheet layout and design and helps users navigate easily. Excel is designed to handle and analyze large sets of data.
- Menu and Toolbars: Google sheets has a menu bar at the top from where you can access all the tools. Excel has a ribbon where users can access the tabs containing the tools one needs in Excel.
Google Sheets vs Microsoft Excel: Accessibility and Collaboration
- Real-Time Collaboration: Google sheets allows for real time collaboration between users, so one can invite their team members to edit the same spreadsheets. Microsoft Excel however, has no place for real time collaboration. One can only share their article with others.
- Cross-Platform Accessibility: One can use Google sheets and Microsoft Excel together across other platforms. Google Sheets is web based, so it can be accessed from various web browsers like Chrome, Firefox, Microsoft Edge, Safari, either on Windows or Mac. excel provides desktop applications for both Windows and Mac. while Excel online allows for web based access. Both Excel and Google sheets integrate with cloud storage services. While Excel integrates with Microsoft’s OneDrive, Google sheets integrates with Google Drive
Google Sheets vs Microsoft Excel: Features and Functions
- Formulas and Functions: Both spreadsheets have a wide range of formulas and functions especially the basic functions. There are many functions in Google Sheets in the “Functions” menu in Google Sheets if you explore. E.g. The “SUM(range)” function used to add up all the numbers in a specified range with the formula; “=SUM(B1:B10)“. There is also the “VLOOKUP” function used to search for a value in the first column of a range and return a value in the same row from another column with the formula; “=VLOOKUP(A1, B5:C11, 2,)“. These Formulas and functions can be found in Excel too.
However, Excel is more versatile than Google sheets in terms of formulas and functions. Excel has a more extensive set of advanced features, especially in the area of data analysis, and complex calculations. Excel also supports Visual Basic for Applications (VBA), VBA is a programming language that allows users to create macros and languages that can help them perform tasks within Excel. This can not be obtained in Google Sheets. - Data Analysis Tools: Google Sheets has a lot of built-in tools that aids users for data analysis. However, Microsoft Excel has a more extensive data analysis tools. Some key features and tools commonly used for data analysis in Excel are: Sort and Filter tools, PivotTables for summarizing and analyzing large datasets, Data Tables that allows you to perform what-if analysis by changing one or two variables and seeing how they affect the results of formulas in your worksheet. Excel is regularly updated, and new features may be added over time. Some tools used for data analysis in Google Sheets are:
- Sort and Filter: with the sort tool you can sort data either alphabetically or numerically. Then the Filter tool allows you apply filters to specific subsets of your data.
- Google Sheet provides various Charts options ; like bar chart, line chart, pie chart, etc. these tools helps you visualize your data in Google sheets.
- Then there is the Google Analytics Functions like “
GOOGLEFINANCE,GOOGLETRANSLATE“, and others that can be used for data analysis.
- Automation and Scripting: Microsoft Excel has the Visual Basic for Applications (VBA). VBA is a programming language that allows users to create macros and languages that can help them perform tasks within Excel. In Google Sheets users can automate tasks with macros. When you create a macro in Google Sheets, an Apps Script is created. You can now edit the Apps Script, and use the script to automate tasks in Google sheets.
Google Sheets vs Microsoft Excel: Integration and Add-Ons
- Third-party Integration: Both software programs support third party integration, especially if this integration aids data entry and analysis. You can connect an Excel spreadsheet to a third-party application, such as a website or database. identify the data that needs to be integrated and the format in which it needs to be stored, and then use Excel’s built-in import features or an external application to import and link to Excel. Google sheets can also be connected to other websites and applications to aid data analysis. Some users integrate Google sheets into Jamboard, Padlet, Miro, or any whiteboard application.
- Native Add-Ons and Extensions: Excel has built-in add-ons such as Solver and the Analysis ToolPak which can be downloaded from the Download Center. And there are also third-party add-ons that are created by third parties, these can be Visual Basic for Applications (VBA) add-ons, or DLL add-ons. To access the add-ons, go to File > click on Get Add-ins. Add-ons are also available in Google sheets; go to Extensions> Click on add-ons> Select the add-on you want to install. Or you can select macros or app script so you can automate tasks.
Google Sheets vs Microsoft Excel: Pricing and Licensing
- Subscription Model: Google sheets software application is free for individual use. However business owners have subscription plans for Google Workspace which they pay a monthly fee for. Subscription plan in Google sheets is thus: Business Starter subscribe $6/month, Business Standard subscribe $12/month, and Business Plus subscribe $18/month.
Microsoft 365 on the other hand requires a subscription. The Excel desktop app goes for a flat fee of $159.99 for one device while Microsoft 365 Personal goes for $69.99/year, Microsoft 365 for Family goes for $99.99/year and can cater for 1-6 people, then Microsoft 365 Business Basic goes for $6/ per user/month. - One-Time Purchase Options: There is a one-time purchase option for Microsoft Excel, you get to pay a single, up-front cost to get Microsoft 365 apps for one computer, either a PC or Mac. However, you will not have any upgrade options, you have to buy at a full price if the app needs an upgrade. There is no one time purchase option in Google sheets, as the free version is not limited.
Google Sheets vs Microsoft Excel: Data Security and Privacy
With Google sheets, users can share the link to their sheet with just anyone, however they are allowed to restrict what other users can do with their sheets. This is not so in Microsoft Excel, as Excel does not have room for collaboration.
Google Sheets vs Microsoft Excel: Performance and Speed
In terms of performance and speed, Excel is better suited to handle large data sets and complex calculations quickly as it has more advanced tools and features, plus unlimited storage. As long as your computer has ample RAM and processing power, Excel can handle your large data sets and complex calculations efficiently. Although, Google Sheets has made much improvements in handling larger data sets over time, but it will likely face limitations in terms of performance when dealing with very large or complex data.
Google Sheets vs Microsoft Excel: File Sharing and Compatibility
You can generate a shareable link in Google Sheets and set permissions to control who can view, comment, or edit the document. Files in Google Sheets are stored in their native format; “.gsheet”. However one can import “xlsx, xls” files from Microsoft Excel into Google sheets. Also Google sheets supports Comma separated values(CSV) files. Also spreadsheets can be published to the web in html format. Microsoft Excel support is compatible with xlsx, xlx, xlsmx, Opendocument spreadsheet(.ods), CSV, TSV, etc. These file formats make Excel files shareable with other platforms.
Google Sheets vs Microsoft Excel: Customer Support and Community
The Microsoft Excel community is a question and answer forum where users can ask questions and answers pertaining to any issues they have with Excel. Meanwhile you can contact Excelchat and have them fix your issues for free. On your Google Sheets, Click Help to send feedback about any issues you encounter with your spreadsheet.
Difference Between Microsoft Excel and Google Sheets
Summarily, here are some differences to note between these two applications:
| Microsoft Excel | Google Sheets | |
| Developed by | Microsoft Corporation launched MS Excel as a pack of MS Office in 1987. | Google LLC launched Google sheets as a pack of G Suite in 2006. |
| Languages supported | Excel supports 91 languages. | Google Sheet supports 83 languages. |
| Performance | Can handle large amounts of data. | Handles low volumes of data, a maximum of less than 400,000 cells. |
| Tools | Excel is a superior product in terms of statistical analysis and visualization. | Most analysis has to be done manually. |
| Collaboration | Does not support collaboration. | Better with collaboration. |
| Online offline usability | Can be used offline. | Can be used both offline and online. |
| Macros | Yes | No |
| Scripting | VBA | Apps Script |
| Price | $8.25 monthly | Free for individuals.$5/user/month for business. |
| Cloud Drive | One Drive | Google Drive |
Both software are great in terms of their core features. However, if you are doing some serious calculations, then Excel is a better application for you. But to collaborate on your spreadsheet, then Google Sheets is your best option. Google Sheets also makes it easy to organize data.
Excel has advanced built-in statistical analysis tools, extensive data visualization options, extensive library of formulas, and ability to maintain fast speeds when dealing with huge amounts of data. This makes it stand out from Google Sheets which lacks these features. Google Sheets will not maintain speed if ridden with too much data.
In terms of Keyboard shortcuts
Google Sheets has limited number of shortcuts, to avoid conflicting with browser shortcuts. Excel on the other hand contains multiple built-in shortcuts with no conflicts, including shortcuts that Google Sheet lacks.
Excel is better for those who work solo and makes use of the built-in advanced data analysis tools, whereas Google Sheets is better for teams that need a simple spreadsheet solution with great collaborative features.
Depending on what you are using the application for, both Microsoft Excel and Google Sheets serves its purpose.
Before you go…
Both Excel and Google Sheets are masters in their own rights. If you need something that requires more advanced tools or you work with more data, then you should go for Microsoft Excel. However, we recommend Google Sheets for its simplicity and collaborative features. We also recommend these articles that will help you know more about the functions of these spreadsheets.
FAQs
What are the main differences in features between Google Sheets and Microsoft Excel?
They both are good in their specific features. With Google Sheets you can collaborate on data, with Excel, you can do a better calculation and analysis. One main difference is that you can collaborate in Google sheets and you cannot collaborate in Excel. Excel is paid for while Google sheets is free to every user as long as they have a Google account.
Can the same formulas be used in both Google Sheets and Microsoft Excel?
Excel and Google sheets share the same formula and function. However, Excel has more advanced formulas.
Google Sheets vs Excel: What are the similarities or differences?
They are similar, because they both structure data in tabular format, that is in forms of rows and columns. The major difference however is that you can share the link of Google Sheets with anyone and grant them access to edit the file; this feature does not exist in Microsoft Excel.
Therefore Google Sheets is a better option for those who work on shared projects. Also, they both use the same formula and you can troubleshoot any of their issues in similar ways.
Pros and cons of Google Sheets vs. Excel
One advantage of using Google sheets is that you can collaborate together with others on a project using Google sheets. One disadvantage of using Google sheets is that it might run into problems handling large data sets and complex calculations. Pro of using Excel is that you have access to unlimited and more advanced features and functions to make work easier, the con is that these features cannot be accessed for free.
What can Excel do that Google Sheets cannot?
Excel offers many advanced features that Google Sheets lacks, for example Excel imports data from more external sources while Google Sheets cannot. However, Google Sheet can collaborate while Excel can’t.
In a professional setting, do most businesses prefer to use Google Sheets or Microsoft Excel?
Statistics have shown that many businesses lean toward Excel because of its advanced features. However, some still prefer to use Google Sheets based on the industry’s preference or personal preference.
How do Google Sheets and Microsoft Excel differ in terms of collaboration and sharing capabilities?
Microsoft Excel does not allow real time collaboration. Users can only generate a link to allow others view their Excel sheet. However, alongside being able to share the link to your Google sheet, you can also invite other users to collaborate with you in real time.