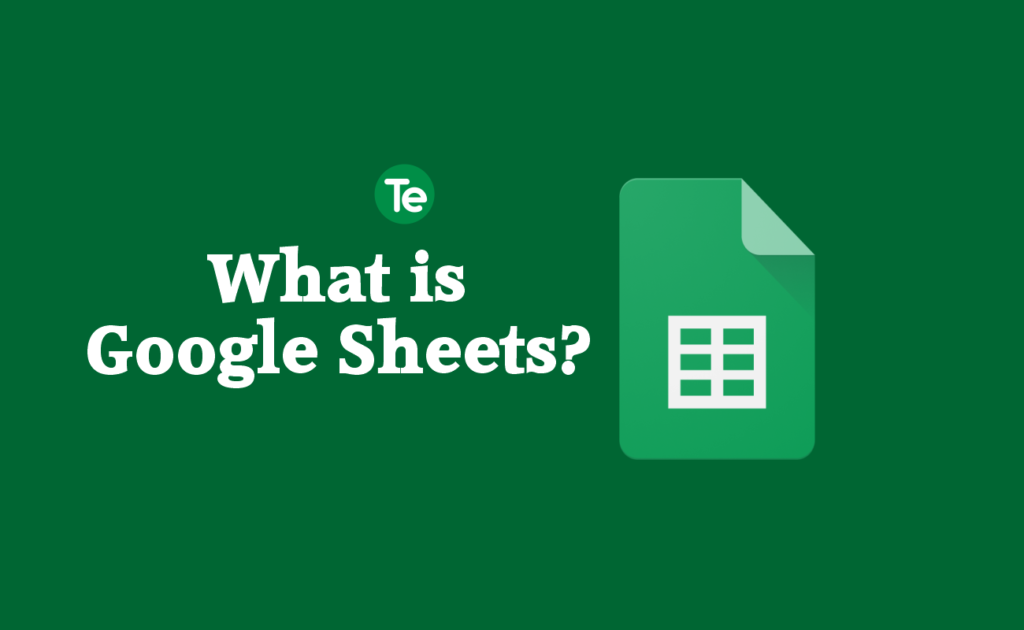Google Sheets is a web based spreadsheet application developed by Google. The application enables users to create, update and modify spreadsheets, share the data and collaborate in real time.
On Google Sheets, users can access typical spreadsheet features; they can add, delete and sort rows and columns just like Microsoft Excel. However, Google Sheets enables collaboration as multiple geographically dispersed users can work on a spreadsheet at the same time and chat through its built-in instant messaging program. Also, users can upload spreadsheets directly from their computers or mobile devices.
The application works both offline and online, and also saves every change automatically. Other collaborators can see other users’ changes as they are being made.
Features of Google Sheets
Google Sheets is well known for the following features:
- With the Google Sheets online spreadsheet application, users can create, edit and format spreadsheets online to organize and analyze information.
- Google Sheets saves your data to a Google’s-based cloud.
- Google Sheets can perform operations and functions for data entry such as; data summary, text translation, data importing, data validation, data protection, cleaning trailing or repeated texts, filtering data by date, alphabetical or numerical order, and using basic and advanced formulas for data entry.
- Google Sheet can also perform data visualization. Users can generate spreadsheet data for graphs, charts and other types of diagrams and add them to websites.
- Machine learning-based features: The Explore feature in the application uses machine learning to build charts, create pivot tables and answer questions about the data.
- Offline editing: One beautiful thing about the Google Sheet is that even when not connected to the internet, Sheets can edit offline, and the changes will update once you are back online.
- Google Sheets documents are compatible with various formats, including Excel (XLS), Apache OpenOffice, PDF, Text, HTML and comma-separated values (CSV).
- Google Sheets has the ability to be integrated with other Google services, such as Drawing, Finance, Form and Translate. It can also be compatible with Microsoft files and shares many of the same keyboard shortcuts with it.
- Other collaborators can make comments or changes to a shared spreadsheet, Emails will be sent when other collaborators do so, and other users can view the version history.
- One can manage permissions for editing, downloading, copying or printing for specific collaborators by giving individual, group- or domain-level access.
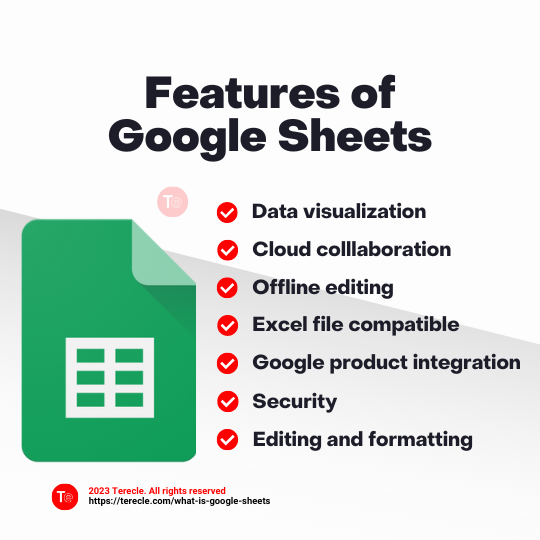
How to use Google Sheets?
You can access Google Sheets via the online web application. Or access it through the mobile devices running on iOS or Android. Your email address is required to use Google Sheets, after which you can now do the following:
#1. Add, edit and format spreadsheets
Google Sheets cell limit is 10 million, this means you can add spreadsheet items, edit and format them. There are quite a number of formulas and functions embedded in the Google sheets which you can apply to your worksheet.
#2. Analyze Spreadsheets
Google Sheets can transform spreadsheet data into charts, graphs and tables and analyze them too.
#3. Share
Google Sheet users can share Google Sheets documents and folders with other users for real-time collaboration.
#4. Print and download
One can open and import Google Sheets files into other document formats, like the Microsoft Excel, Word, PowerPoint, Adobe PDF and PNG (Portable Network Graphics) formats. It is also possible to print it out in these formats.
Google Sheets terms
Here are some Google Sheet terms that can help you get acquainted with the application:
- Cell: This refers to a single data point or element in a spreadsheet
- Column: This refers to a vertical set of cells
- Row: This is the opposite of columns as it represents the horizontal set of cells
- vRange: Range refers to the selection of cells extending across rows or column, or both
- Function: This refers to a built-in operation from the spreadsheet used to calculate cell, row, column, or range values, manipulate data, and more other functions
- Formula: Formula is the combination of functions, cells, rows, columns, and ranges used to obtain a specific result
- Worksheet: This refers to the sets of rows and columns that make up your spreadsheet; one spreadsheet can have multiple worksheets
- Spreadsheet: This is the entire document containing your worksheets
How to create a spreadsheet in Google Sheets
There are four ways to create a new spreadsheet in Google Sheets, they will be discussed in this section:
Method #1
- Open Google Sheets
- Click the multi-colored “+” button on the Google Sheets dashboard
Method #2
- Go to Google Sheets
- Then open the menu from within a spreadsheet
- Select File > Click New > Spreadsheet
Method #3
- Open Google Sheets
- Click the multi-colored New button on the Google Drive dashboard
- Select Google Sheet
- Choose blank spreadsheet
Method #4
- Go to your web browser
- Type in “sheets.new” into your browser. A new blank spreadsheet will be created. You can also choose from the templates available. But we recommend starting with your own blank spreadsheet)
How to add data to Google spreadsheet
An individual square in a Google spreadsheet is known as a cell; you will notice they are organized into rows and columns with number and letter IDs, respectively. Each cell contains one value, word, or piece of data.
- Select any cell you want and type something into it. After entering your data into a cell
- Click Enter / Return to save the data and move to the beginning of the next row
- Click Tab to save the data and move to the right of the same row
- The arrow keys on your keyboard (up, down, left, and right) enables you to move one cell in that direction
- Click on any cell with your mouse to jump directly to that cell
You can also add data to your Sheet en masse instead of doing it manually. Use these methods:
- Copy and paste a list of text or numbers into your spreadsheet
- Copy and paste an HTML table from a website
- Import an existing spreadsheet in CSV, XLS, XLSX, and other formats
- Copy any value in a cell across a range of cells via a click and drag
How to import a file in Google Sheets
Importing a file into your Google Sheets is very simple. You can import directly into the current spreadsheet, or create a new spreadsheet, or replace a sheet with the imported data.
You can import CSV (comma separated values) files, XLS and XLSX files from Excel.
- Go to File
- Click on Import
- Select Upload
How to edit and format data in Google Sheets
No matter what you do with Google Sheets, you will always want to edit and format your data. You can do these using the Google Sheets toolbar. While working on a sheet, hover over an icon to see its description and shortcut key. You would find icons such as print, undo/redo, font settings, and font styling, etc.
How to create charts and graphs in Google Sheets
One important thing while using Google Sheets for data analysis is that you get to visualize your data using the charts and graphs. It is very simple a thing to do in Google Sheets; just highlight the essential data and click Insert > Chart. A chart will be created, with the editing tools on the sidebar.
How to Collaborate on Google Sheets
Google Sheets is built for collaboration, you get to share and collaborate with other people while totally being in sync.
Here’s how it works:
- Open your Google Sheets
- Click on File > Share or use the green Share button in the top-right
- Enter emails of the people you want viewing and editing your spreadsheet
- Select any other privacy options of choice and hit Done
You can give people you share with viewing, commenting, or editing access. And you can add an expiration date so they can only have access for a limited time. You can also share the link to give general access to anyone as long as they have the link.
Additionally, you can share spreadsheets with your devices and apps as internal documents.
Shortcuts in Google Sheets
The main essence of shortcuts is to help you save time when using Google Sheets. Here are some of the shortcuts:
- Cut – Control + X / command + X
- Copy – Control + C / command + C
- Paste – Control + V / command + V
- Undo – Control + Z / command + Z
- Redo- Control + Y / command + Y
- To select an entire row – Shift + Spacebar
- To select an entire column – Control + Spacebar / command + Spacebar
Use Google spreadsheet in offline mode
Google Sheets has an offline mode, you can work on your worksheet in offline mode. Everything will sync automatically when you reconnect to the internet. You will need Google Chrome, Google Drive, Google Drive Sync. Just navigate to File and turn on offline mode.
Final thoughts
There is a lot one can do with Google Sheets as it has proven to be reliable for data analysis and data entry. With the ability for collaboration and the offline mode feature, I think Google Sheets is a worthy data analysis tool everyone should check out.