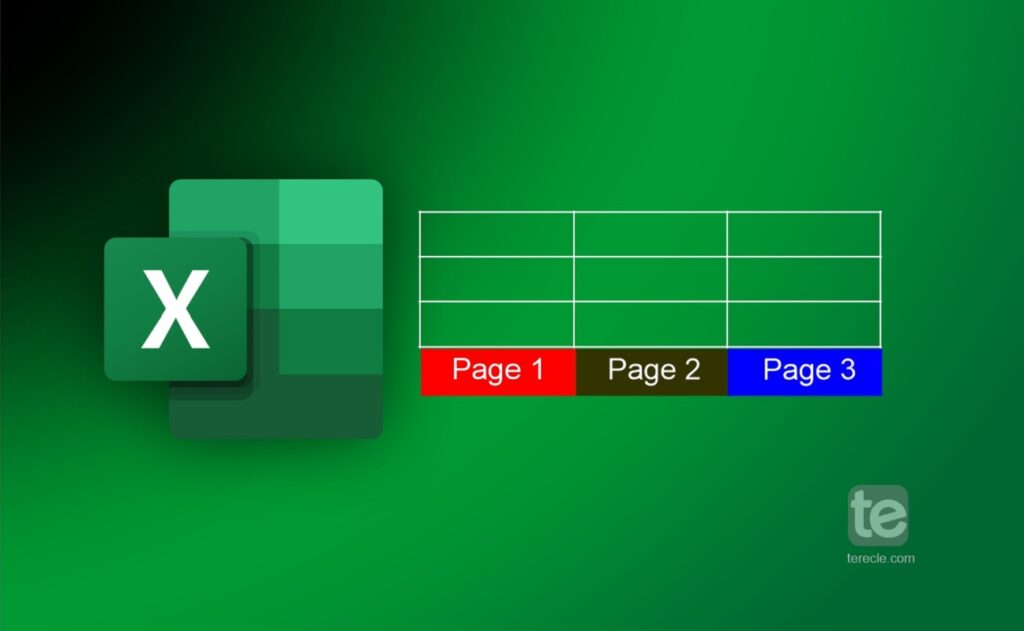Changing the tab color of your Excel sheet is very important because it helps your sheet become more visible.
Basics of Excel Tabs
The Excel Ribbon has seven tabs with their own functionalities. The seven tabs are the Home tab, the Insert tab, the Page Layout tab, the Formulas tab, the Data tab, the Review tab, and the View. You can change each of these tab colors to make them visible. Read on to know how to do this effortlessly.
Before Changing Tab Colors
Before changing the tab colors, ensure that the version of Excel you are using. Although each version has the same way of changing the color tab. The Excel versions are either Excel for Microsoft 365, Excel for the web, Excel 2021, Excel 2019, Excel 2016, Excel 2013.
How to Change Tab Color in Excel
To change tab color in Excel, you have to use the right-click option. Follow these steps to change the color of a tab in Excel using the right-clicking method:
Step #1: Open the sheet in your workbook you want to identify its tab with a color. Right-click the tab.
Step #2: A menu of options will be opened, scroll and find the option named “Tab Color“.
Step #3: Hover the mouse over that option to find a color menu with a variety of options. Or, click on “More Colors…” to see a more advanced menu.
Step #4: Select the color you will like to change your tab to. You can experiment with multiple colors until you find the one you prefer.
Step #5: Save and Verify Changes.
To remove the color if you no longer want it, click on “No Color” under the “Tab Color” menu.
In Excel Mac and other versions, follow the same steps to change tab color.
Common Issues and Troubleshooting
- Color Not Changing: If this occurs, check if the worksheet is selected, if not select it before proceeding. To select the worksheet, simply click on the tab name.
- Tab Color Option Not Available: If your Excel file is protected, the tab color option will be greyed out.
FAQs
How do I change multiple tab color in Excel?
Follow these steps to change all of your tabs to the same color, using this method:
Step #1: Right-click on one of the tabs out of the multiple tabs.
Step #2: Click on “Select All Sheets“.
Step #3: Right-click any of the tabs again.
Step #4: Select “Tab Color” from the option that comes up.
Step #5: Select the color you want to apply to the tabs.
The color will be applied to those tabs.
How can I change the color of a specific tab in Excel?
Step #1: First, right-click the tab.
Step #2: Then point to Tab Color and pick a color of choice.
Step #3: The color you chose will be reflected on the tab.
Step #4: Click away from the formatted tab to see the new tab color.
How do I change the tab color in Excel using VBA?
You can use a VBA code to change the tab color of an Excel worksheet:
Step #1: First, open the Excel worksheet.
Step #2: Then press “Alt+F11” button on your keyboard to open the VBA Editor.
Step #3: Insert a new module from the “Insert” menu.
Step #4: Copy the VBA code and Paste into the code window.
Step #5: Save the file as a macro enabled worksheet.
Step #6: Press F5 to see the tab color change to the one written in the code.
What is the shortcut to change the tab color in Excel?
There is no direct shortcut key to immediately change the tab color in Excel. However, you can use these steps to change tab color in Excel using shortcut keys that leads you to the color menu:
Step #1: Select the tab you want to change its color.
Step #2: Press the “Alt,” “H” “O” and “T” in that order on your keyboard.
Step #3: Once the color menu appears, select a color.
Step #4: Then press “Enter“.
Can I apply a gradient color to an Excel tab?
Yes. to apply a gradient effect to an Excel tab:
Step #1: Open your worksheet.
Step #2: Press “Ctrl+1” to open the Format Cells dialog box.
Step #3: Then click on the Fill tab.
Step #4: Click the Fill Effects button to open the Fill Effects dialog box.
Step #5: From here, you will find controls that enable you to define the colors to use, also the shading style and variant to use to apply a gradient effect.
How do I change the tab color in Excel without using the mouse?
If you do not want to use your mouse to navigate and change the color of your Excel tabs. You can use the keyboard shortcut keys to do that easily.