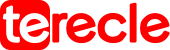Many users have gotten this error message ‘Security Policy Prevents Use of Camera on Samsung’ and have laid complaints on several forums. This probably is mostly common in Samsung devices, but if you encounter it on other devices, these quick solutions will be useful.
This issue makes it impossible to use the camera App because the message keeps appearing each time you launch the camera app.
Causes of security policy prevents use of camera on Samsung error message
- Third-party apps are interfering
- Improper configuration of phone settings and camera app
- Corrupted camera app cache or data
- Phone’s Sensors are disabled
- Reset camera app
#1. Third-arty apps are interfering
Inasmuch as third party apps are useful, but most times they interfere with your phone’s operation like the camera operation. The camera will fail to launch and the Security policy prevents use of camera error message will appear.
#2. Improper configuration of phone settings and camera app
If you didn’t do your configuration appropriately, you will get the Security policy prevents use of camera error message each time you try to use the camera.
#3. Corrupted camera app cache or data
If the data or cache files for the camera app are corrupted, then this error will certainly occur when you want to use the camera app.
#4. Phone’s sensors are disabled
If phone’s Sensors are disabled, its another possible reason why this error keeps occurring.
How to get rid of security policy prevents use of camera on Samsung
- Restart your device
- Use phone’s camera in safe mode
- Disable device admin apps
- Disable sensors off feature
- Clear camera cache and data
- Reset camera app
- Update device to the latest build
- Factory reset Samsung device
Step #1. Restart your device
Might seem as an obviously simple option, but it might just be the solution you need. Your phone might just have a glitch causing the problem which a quick restart can fix.
Step #2. Use phone’s camera in safe mode
Security policy prevents use of camera error can occur because some malicious apps or customizations has been interfering with the camera module. Test your phone’s camera in safe mode and see if the problem goes away.
- Hold Power button and wait for the Power menu to come up on the screen
- Tap and hold the power off option and you will get a prompt to enter Safe Mode
- Tap safe mode option on the screen. When you successfully enter safe mode, proceed to launch and use the camera app, if it works perfectly without this error message showing up then Reboot Samsung into normal mode.
- Find and delete malicious apps especially third party apps to get rid of this error.
Step #3. Disable device admin apps
Admin apps can be the root cause of the problem. Look for device admin apps in phone’s settings. Go to Settings > Biometrics and Security > Tap Other security options > A list of app will appear > Toggle off the app you suspect > Click Deactivate.
Step #4. Disable sensors off feature
The phone sensors are crucial to your device, but id they are not properly configured or you turned them off, the “Security Policy Prevents Use Of Camera” notifications error will appear.
Make sure sensor off feature is actually switched off.
Disable from the Android Quick Settings Panel > Access the Panel > Locate Sensors Off and turn it off.
If you didn’t find the option on the quick panel, you have not altered the sensors settings.
You have to enable Developers option. From settings deactivate Sensors Off after activating Developers option:
- From settings app
- Go to about phone
- Click on Software Information
- Click on Build number
- Tap Build Number seven times to activate Developers option
- Go back to settings, you will find developers option
- Tap on Developers option
- Scroll down and tap Quick Settings Developers Tiles
- Find Sensors Off option and turn it off
Step #5. Clear camera cache and data
Just like every other app, the camera app can create cache files and store data. If these files become corrupted, the camera app will malfunction and start creating issues like this.
Go to Settings > Click Apps > Scroll down and find Camera App > select App info > Select Storage > Clear Cache and Clear data option appears at the bottom > Tap them individually to clear.
Step #6. Reset camera app
If you have customized camera app settings to suit your taste, it’s good but sometimes this customizations backfire and start causing issues. Reset camera app to the initial settings and get rid of Security policy prevents use of camera error message.
Go to Camera App > Click the Gear shaped icon at the top left to reveal settings menu > Reset settings and provide confirmation.
Step #7. Update device to the latest build
Update your device to the latest Build if you haven’t, it might just be the reason this error has occured.
- Go to Settings
- Click on About Phone
- Select System update
- If there is a new update, proceed to update your device and get rid of this error.
Step #8. Factory reset Samsung device
Factory Reset will wipe your phone memory and restore your device to original settings which eliminates any issues you have with the app such as this error.
Settings > General Management option > Tap on the Reset option > Select Factory Data Reset button; new panel will appear on the screen. Scroll down to find the Blue Reset Button. Tap on it to factory reset your Samsung smartphone.
Final thoughts
If you are still experiencing the same issue even after implementing the solutions above, then take your Samsung mobile to a professional to repair or take it to a Samsung Repair Center.
This article was first published on September 23, 2022 1:48 p.m. WAT