Chromebook has quite a number of accessibility features, the accessibility section is loaded with enough features to help the user have a better experience.
One of these features is the “High Contrast Mode”. If you have difficulty in seeing and you don’t like bright lights especially at night. This feature will help you invert the bright color on your Chromebook to a dark one suitable for the eye.
High Contrast Mode is a great way for visually impaired users to help them read their computer contents. Its function is to reverse the color from a brighter shade to a darker shade i.e. from black to white. This helps reduce the strain on the eyes making it easy for the eye to see and read in the dark.
Therefore, if you are sensitive to bright lights, the High Contrast Mode will help you invert colors on Chromebook, anyway it is known as a negative filter.
How to invert colors on Chromebook
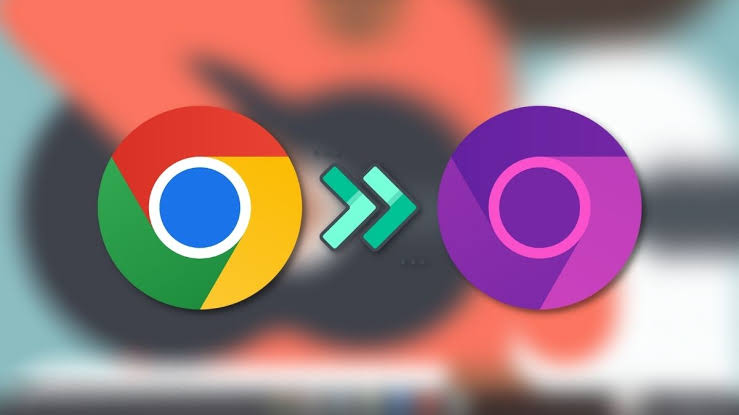
- Turn on your Chromebook
- Log in and select the options menu in the lower right corner of the screen
- Go to the settings gear on the menu that appears and select it
- Scroll down when the menu opens and select ‘Advanced’ on the left pane which expands the menu
- Locate ‘Accessibility features’ by navigating to the right pane on the menu and click on it
- Then select ‘Manage Accessibility Features’
- Under ‘Display’ turn on ‘Use High Contrast Mode’ or turn off as the case may be
How to invert colors on Chromebook using the keyboard
You can use shortcuts on Chromebook to invert colors:
- Turn your Chromebook on
- Log in to your Chromebook
- Select Ctrl+Search+H
- Then press Continue
- The shortcut helps you toggle color inversion on or off as the case may be
When you invert colors on Chromebook, any screenshot you take with your system in High Contrast Mode will be captures with Normal Color Contrast.
Tip: Inverted colors on Chromebook is different from switching to ‘Dark mode’.
Final thoughts
Its important to use inverted colors while using your Chromebook because it puts lesser strain on the eyes especially at night.
