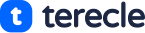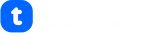This article intrinsically shows how to turn on kiosk mode on Chromebook as well as how to turn it off, set up, restrict, manage, benefits and more.
Introduction to Chromebook Kiosk Mode
kiosk mode on Chromebook is a specified way of running ChromeOS, this is because it concentrates on one application at a given time, also it is controlled by an administrator, and its applications are locked in full screen and does not require a user to login to the device before functioning.
ChromeOS offers a smooth, seamless, joint and effective solution for organizations looking to use kiosks for point-of-sale systems, testing, and more. ChromeOS devices used as kiosks provide users with an ability to take advantage of Google’s extensive bouquet of services, such as optimized app solutions and remote management, which helps renovate your business.
What Chrome kiosks can be used for
Chrome kiosks offer everyday businesses cases for point-of-sale systems, ordering, cataloging, ticketing as devices for check-ins, etc.
Similarly, kiosk mode on Chromebook adds more purpose to education as cases for Chrome kiosks also function as testing devices, library catalogs, photo booths, and visitor registries.
How to Turn on Kiosk Mode on Chromebook
Below are steps to take to turn on kiosk mode on Chromebook.
- Download a kiosk app from the Chrome Web Store
- Sign into your Chromebook.
- Access Chrome.
- At the top right, select More (identified by 3 vertical dots).
- Move your cursor over More Tools and click Extensions.
- In the top right corner, turn on Developer mode.
- Similarly, in the Google Admin console, go to Devices and click Chrome Devices.
- Change the dropdown to Apps & Extensions.
- Select Kiosks.
- To add the setting to all users, exit the top organizational unit selected. Otherwise, choose a child organizational unit.
- Click Add and select Add from the Chrome Web Store. Search for the Kiosk app and choose Select.
- If a prompt appears, accept permissions on behalf of your organization.
- In the panel on the right, set app and extension policies.
- Save by clicking.
How to Turn Off Kiosk Mode on Chromebook
Like several jobs in handling mobile devices, centralized management is critical to protecting IT and frontline workers.
Exiting kiosk mode should usually be part of the kiosk lifecycle strategy, as well as documentation being part of IT’s standard operating procedures.
Exiting kiosk mode on Chromebook depends mostly on the organization’s chosen kiosk app and the installed version of ChromeOS.
Similar to what is found in the Android kiosk apps, it is wise to save the kiosk app documentation in the service desk’s knowledge base.
However, with the simple steps below you can turn off kiosk mode but note that this method can only guarantee a temporary effect, your device will return to kiosk mode once it sleeps or is rebooted.
With the simple steps below, you can turn off kiosk mode but note that this method can only guarantee a temporary effect, your device will return to kiosk mode once it sleeps or is rebooted.
To do this:
- Restart your Chromebook
- While the device is starting up, press the Ctrl + Alt + S keys on your keyboard. Kiosk mode will turn off, and the regular sign-in screen will appear.
While, a typical method to exit kiosk mode on a Chromebook also involve the following steps:
- Turn off the Chromebook and turn it back on.
- While, the device boots, press Ctrl+Alt+S.
- Enter the password for the kiosk mode user account.
Chromebook Kiosk Mode Setup

Google Chromebook
It is important to know the steps involved in setting up anything on your computer, kiosk mode inclusive, so here is how run a full Chromebook Kiosk Mode Setup:
- Log in to device.
- Click on the clock and on the “Settings” button from the menu that appears, in the bottom-righthand corner of the screen.
- This will open the “Settings” menu, at the bottom of the menu choose “Show advanced settings…”
- Move to the bottom of the Settings menu with your mouse and click on the “Powerwash” button.
- In the prompt that appears select the “Restart” button.
- After your device restarts, another prompt will appear. Click the “Powerwash” button and the “Continue” button.
- Once the device finishes Powerwashing, it will restart. Select your wireless network from the dropdown list and connect using a wifi password.
- You should now be at a login screen. Before logging in, press Ctrl+Alt+K on your keyboard and enable kiosk mode from the prompt that appears.
- Then, log in to the device.
- Open a new tab in Chrome and navigate to chrome://extensions
- At the top of the page, navigate the box next to “Developer Mode”.
- Click the “Manage Kiosk Applications” button.
If you are viewing this article from anywhere but the Kiosk device, open a new tab in Chrome and navigate to: http://bit.ly/2jvxGTY
- Copy and paste the following value into the “Add kiosk application” text box: afhcomalholahplbjhnmahkoekoijban (ensure there are no spaces before or after any of the characters) then click on the “Add” button.
- Kiosk should now appear in the list of Kiosk Applications, hover over the logo for Kiosk and click on the “Set to auto-launch” button.
Click on “Done” and close Chrome.
- In the bottom right corner of the screen, click on the clock to display the corner menu and on the power button to shut down the device
- Once the device is shut down, press any button on the keyboard to power it back on.
Next select “Confirm” at the prompt to allow the Kiosk app to run automatically when the device starts. The device should now boot directly into kiosk mode and also open the Kiosk app.
Chromebook Kiosk Mode Restrictions
To restrict Chromebook is part of the advantage of being an administrator, you can use the admin console to customize Chrome kiosk apps.
In the app window, configure settings like deployment and auto-launch.
Alternatively,
You can let a kiosk app control the Chrome version on a device running ChromeOS to improve device stability if the app, or some app features, aren’t compatible with the latest Chrome release.
But it is recommended that you only let a kiosk app control the Chrome version if:
- Your testing process does not align with the standard 6-week cycle for ChromeOS updates.
- Or there is significant risk associated with any potential stability issues.
Chromebook Kiosk Mode Apps
The kiosk mode app is a very specialized way of running ChromeOS. This is significantly different from the conventional user session. An administrator retains the ability to set up kiosk applications which are locked in full screen and also runs without user login to the device.
Chromebook Kiosk Mode Management
You can manage kiosk mode on Chromebook app settings with the following:
- Sign in to Google Admin console.
- In the console, go to Menu Devices Chrome Apps & extensions
- To apply the setting to everyone, leave the top organizational unit selected.
- Next to Auto-launch app, choose the app that you want to automatically launch on ChromeOS devices.
Chromebook Kiosk Mode vs. Regular Mode
How kiosk-only mode in Chromebook differs from regular mode. Kiosk mode is a Chrome feature that enables your device to function as a single-app kiosk or single window.
This mode locks the rest of your device so it can act as a kiosk.
While kiosk mode proves to differ from regular user session modes because in the latter, users or guests are allowed to access multiple apps and the browser.
Also Read: How To Pin Chrome Profile to Taskbar
Benefits of Chromebook Kiosk Mode
Chromebook Kiosk Mode Benefits include the following:
- Standardized testing applications deployed in schools
- Self-service kiosks for retail and hospitality
- Kiosk mode provides a locked down, secure environment, admin-controlled user experience.
- Digital signage for businesses and enterprises
- Kiosk mode on Chromebook gives you a secure and reliable platform to deliver a single-app focused experience to customers, whether it be in displaying static informational pages or creating interactive experiences.
How to Ensure Maximum Security on Chromebook Kiosk Mode
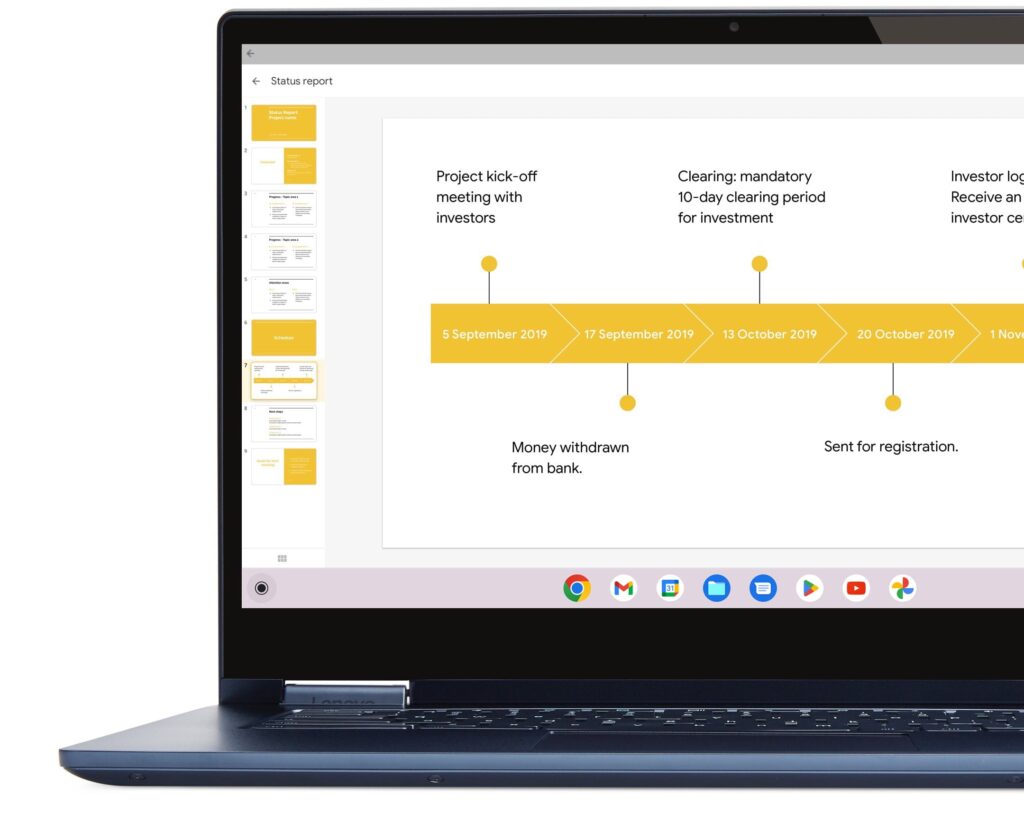
To ensure security for kiosk mode on Chromebook, simply lock it. To do this, follow the directions below:
- Open up Chrome’s settings.
- Under “Users” click “Add new user.”
- Give the new profile a name and picture. …
- Right-click the newly-created shortcut and select “Properties.”
- In the “Target” field, add “–kiosk” (no quotes) to the end.
- Click “Apply.
FAQs
Can I customize the appearance of kiosk mode on my Chromebook?
Yes, Google says you can customize the appearance of kiosk mode on Chromebook. It requires an administrator, then use the admin console to customize Chrome kiosk apps or you can automatically launch a kiosk app on a digital sign.
Can I restrict access to specific websites or apps in kiosk mode?
To restrict access to specific websites, note that kiosk mode on Chromebook will make use of the Android Kiosk Mode feature, which allows you to lock the device to a single app or a set of apps.
Simply Go to “Settings” then “Security” click “Screen pinning” or “Digital Wellbeing & Parental Controls” to set up restrictions
Is Kiosk Mode secure for public use?
Kiosk Mode safeguard user’s privacy and minimizes data exposure risks, promoting reliance and confidence in public interactions.
Can I use Chromebook kiosk mode for digital signage?
Devices can boot directly into kiosk and digital signage mode and open your app. You can control this updates and opt into long-term support channel to ensure more reliability. Also, you may want to set up proactive emails, text alerts just in case a device goes offline.
How do I exit kiosk mode on my Chromebook?
Exiting kiosk mode on Chromebook depends mostly on the organization’s chosen kiosk app and the installed version of ChromeOS. Simply follow the systematic guide provided in this article.
Can I password-protect kiosk mode on my Chromebook?
A kiosk is meant to be an open terminal but you will need a password and a username to secure an account.
What are the limitations of kiosk mode on Chromebook?
Kiosk mode on Chromebook is limited in several ways. One glaring drawback of Chrome kiosk mode is that it lacks the ability to disable dialogue boxes – which as a result, causes your screen to flash something other than the full screen display you intended.
Can I remotely manage Chromebook kiosk mode settings?
Yes, you can remotely manage, access and troubleshoot ChromeOS devices, including kiosk devices, by starting a Chrome Remote Desktop session from the Google Admin console.