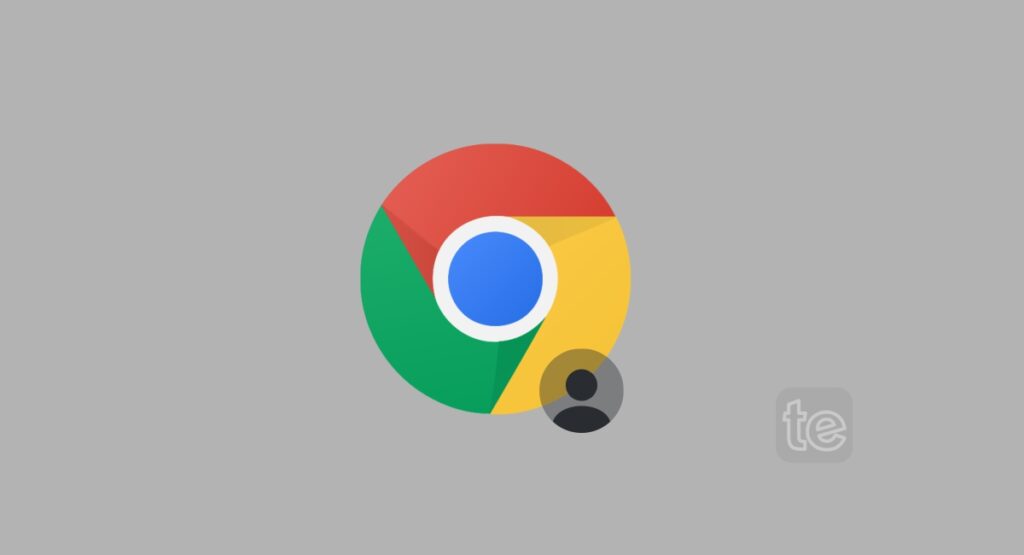Here you will learn how to pin chrome profile to taskbar with a step by step approach, and we will answer related concerns.
While pinning Chrome to the taskbar is considered more of a customizing problem, it is still important that a user gets the solution they seek to grant them more flexible and easy access to their computers and exercise as much control over it as possible.
In the Google Chrome browser, you can create multiple profiles, which are similar to your Windows user accounts. Each profile functions separately and allows you to customize the browser, install extensions, and sync browser data with your Google account.
The Chrome user profiles are great in the case where you wish to share the browser with other users, also really help to separate browsing data, testing, and more.
Like you would any application, a user can pin Google Chrome to the taskbar. In such cases, this implies that have pinned the generic Chrome shortcut meaning – instead of a Chrome home page or a specific profile to open up when you launch Chrome from the taskbar, it will open up the last used profile.
What matters is that this can be done —Yes, you can pin a Chrome profile to the taskbar and a specific one at that. In doing this, you ensure that despite the profile you have earlier used, Chrome will always launch the profile you pinned.
Steps to Pin Chrome Profile to Taskbar
So, the steps below will show you how to pin that specific Chrome profile to the taskbar in Windows. These steps work ideally in Windows 7 & 8 too but ensure that you are using Chrome v70 or higher.
To pin your Chrome profile to the taskbar, we recommend you update your Chrome browser for ease but in older Chrome versions you will have to first, create the shortcut for that profile.
This means manually changing the shortcut properties and adding the profile name. In updated versions, you only toggle the switch and the shortcut will be created for you.
- First, launch the Chrome browser if it is not launched.
- Locate and stay in the profile you want to pin. If you are there, skip to the next step. Otherwise, click on the “Profile” icon that appears next to the address bar and select your profile.
- When you do this, the Chrome browser will be launched in your choice profile. Next, type “chrome://settings/manageProfile” in the address bar and press “Enter“.
- In the Edit person page, toggle the “Show desktop shortcut” and move to the “On” position.
- Right after that is done, you will see a new profile-specific Chrome shortcut on the desktop.
- Now, drag and drop the shortcut onto your taskbar to pin the Chrome profile. Once pinned, you will see the profile icon displayed.
These are all the processes involved in successfully pinning a Chrome profile to the taskbar. So, anytime you launch Chrome using that pinned shortcut, it will be launched in that profile.
Alternatively, try this:
- Generate a desktop shortcut for each of the profiles you desire.
- Then, Click edit on each profile photo, and scroll down to “Create Desktop Shortcut”
- Unpin any existing Chrome icons from the taskbar
- Now for each of your previously generated shortcuts on your computer, right-click and select >Show More Options > Pin to taskbar.
Also Read: How to Turn Off Kiosk Mode on Chromebook
FAQs
Why Can’t I Pin Chrome to Taskbar
If you are unable to pin Chrome to the taskbar – you may have turned off permission to do so. Ensure that you have the correct permissions to pin the shortcut to the taskbar.
You can check this and have permission granted by – right-clicking on the shortcut and selecting ‘Properties‘. Then, click > the Security tab and be certain that your account has Full Control permissions. Next, create a new shortcut and follow the process outlined above.
How do I Permanently Pin Chrome to Taskbar?
Click on the Chrome Menu (3 dots), Select “More tools”, and click on “Create shortcut”. This will create a shortcut on your Desktop that can be pinned to the taskbar, Right-click and select “Pin to taskbar”