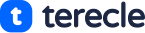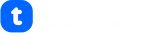The Apple Watch’s Auto Unlock feature is an authentic way to verify your identity on a MacBook, iMac, or Mac mini. But, if you have been constantly receiving the message, “Your Mac was unable to communicate with your Apple Watch” each time you try to unlock it, then this article will help you with a few fixing solutions.
This message always appears after upgrading the Apple Watch and Mac according to reports from some users. There can be many other reasons for this error. But be assured it’s not a complex error and can be resolved easily by applying a few simple techniques.
Why your Mac was unable to communicate with your Apple Watch
The Apple Watch Auto Unlock feature helps you to unlock your device with just one click. But there are some reasons your mac was unable to communicate with your Apple watch.
- Your Mac is not compatible with the Apple watch.
- You have not upgraded your Apple Watch.
- Your Apple Watch and Mac are using different IDs.
- Some users have reported experiencing the issue after upgrading their Mac and Apple watch.
These are the common issues that can be the reason for this error and there are other reasons as well.
How to fix “Your Mac was unable to communicate with your Apple Watch” error
Here’s how to resolve the communication issue between Mac and Apple Watch.
#1. Restart your Mac
If this error occurs several times, one simple thing to do is restarting your device. Your Mac might not have detected the Apple Watch, so restarting will help you fix the communication. Select the Apple Key > choose the “Restart” option. When the Mac restarts, connect it again with Apple Watch.
#2. Disable iPhone unlock Apple watch
Your mac was unable to communicate with your Apple watch because of the iPhone unlock feature. If that is the case:
- Go to the Watch app from your iPhone.
- Search for the Passcode option.
- Turn off the Unlock with iPhone option.
#3. Update the WatchOS to the latest version
Updating your WatchOs to the latest version is one way to resolve this issue. The old version might not allow you to connect with Mac.
Here’s how to update watchOS:
- Click and open the program on your phone.
- Search for the “My Watch” tab.
- Find the “Software Update” option.
- Install the available update.
#4. Disable and re-enable Handoff
Disabling and enabling the Handoff on your Mac and Apple Watch increases the odds of a successful connection.
on Mac
- Go to iPhone and search for Settings.
- Select the “General” option and find Handoff.
- Turn it off. Then wait for a few seconds.
- Then re-enable it from the Apple Watch App option.
on Apple Watch
- Open Watch app on your iPhone.
- Switch to My Watch tab and Tap General.
- Turn on the switch next to Enable Handoff.
Tip: Auto Unlock for macOS does not require Handoff to work, you can turn it off later.
#5. Sign out/in of iCloud
An issue with an iCloud account can prevent connection between your Apple Watch and Mac, it might be an issue with your iCloud account. It is important that you are logged in to the same account on both Mac and iPhone.
- Go to System Preferences option.
- Select “Apple ID”
- Select the Sign Out option.
- Wait for a while then Sign in again using your Apple ID and Password.
#6. Disable FileVault
Disabling FileVault is a simple technique and will work easily to fix this issue.
- Search for System Preferences on your Mac> select “Security & Privacy.”
- Turn off the option “FileVault”.
#7. Disable and re-enable Keychain on iPhone
If your Mac is unable to communicate with your Apple Watch, disabling the keychain option will work to solve the issue.
- On your device Settings > select Apple ID.
- Scroll down a bit to see the option and turn off the iCloud keychain.
- Wait for a few seconds. Then turn back on.
If you are prompted to turn Safari AutoFill off for passwords, you can do it by choosing the keep on iPhone option.
#8. Disable and re-enable Wi-Fi and Bluetooth
If you have connectivity issues with Wi-Fi and Bluetooth, it can stop your Mac from communicating with your Apple Watch. Simply reboot the Wi-Fi and Bluetooth modules on both devices to fix it.
Disable and re-enable Bluetooth and Wi-Fi on your Mac:
- Go to Mac’s menu bar from the control centre icon on your Mac’s menu bar.
- Expand the Bluetooth and Wi-Fi categories, from there disable and enable the switches next to Bluetooth and Wi-Fi.
On Apple Watch:
- Disable and Enable Bluetooth and Wi-Fi on the Apple Watch.
- Press the Digital Crown to open the Settings app.
- Scroll down and select Bluetooth and Wi-Fi.
- Disable the switches next to Bluetooth and Wi-Fi, enable it after.
Hopefully this will fix the communication error between both devices.
9. Delete Plist files and restart Mac
Deleting Plist Files on your Mac can help resolve your application issues. According to the user’s report, deleting these files helps to resolve the “Mac was unable to communicate with your Apple Watch” issue.
- Go to System Preferences and turn off the Bluetooth Radio.
- Proceed to launch the Finder Application and select the “GO” option.
- Ensure you are holding the “Option” key.
- select the Library and search for preferences.
- Find the file ‘com.apple.bluetooth.plist’ and delete it.
- Turn on the Bluetooth again and see if the issue has been resolved.
If this does not resolve the issue, then you need to repair your Apple Watch.
#10. Reset NVRAM
If you are using Intel Macs Corrupt software and hardware preferences in your Mac’s NVRAM (non-volatile random access memory) can stop you from enabling the Apple Watch’s Auto Unlock feature for macOS, hence communication issues. To reset the NVRAM:
- Select Shutdown in the Apple menu and wait for the Mac to turn off.
- Hold Command + Shift + P + R keys and press the Power button simultaneously to turn it back on.
- Release the keys after 10 seconds.
If this does not help, you can reset your Mac’s SMC (System Management Controller).
#11. Clear the Auto Unlock State
Before clearing the Auto Unlock state, you have to backup your data with the Time Machine.
- Open the Launchpad select Other.
- Click on Keychain Access.
- Switch over to the All Items tab.
- Select View.
- And select Show Invisible Items on the menu bar.
- Type Auto Unlock into the search box located at the top right of the Keychain Access window.
- Select all Auto Unlock results , press Command + A to get them. Then delete them.
- Search and delete all AutoUnlock results
- Go to Finder and select Go
- Go to Folder on the menu bar and visit the following directory: ~/Library/Sharing/AutoUnlock.
- Delete all files inside this AutoUnlock directory.
Then Restart your Mac.
#12. Reset Apple Watch
If the error persists, reset your Apple Watch to factory default settings. Your iPhone automatically backs up WatchOS data, so you won’t lose important data.
- Launch the Watch app on your iOS device.
- Switch to the My Watch tab.
- Click on All Watches.
- Click the Info icon next to your Apple Watch.
- Select Unpair Apple Watch.
- Click Unpair then your Name on Apple Watch again to confirm.
After resetting, set up your Apple Watch from the beginning. Also restore from Backup all your data after pairing it with your iPhone.
#13. Check if there are Apple ID mismatches
This is an issue if you are using multiple Apple IDs, your Mac will not be able to communicate with an Apple Watch you’ve signed into with a different account. Check the Apple ID on both devices to confirm you are using the same ID.
- Open the System Preferences and Select Apple ID
- Check your Apple ID at the top left corner of the wind
on Apple Watch
- Press the Digital Crown on your Apple Watch to go to Settings.
- Tap your Apple ID.
If there is an Apple ID mismatch on a Mac, you have to sign out of iCloud and back in with the correct account credentials. Then reset and pair it to an iPhone with the same Apple ID as your Mac.
#14. Contact Apple support
Contact Apple Support for additional help if none of these fixes works for you. They might have a way to fix the “Your Mac was unable to communicate with your Apple Watch” error.
“Your mac was unable to communicate with your Apple watch” error can be fixed if you apply any of these methods, you can also contact Apple support if all else fails.