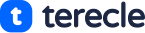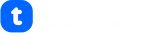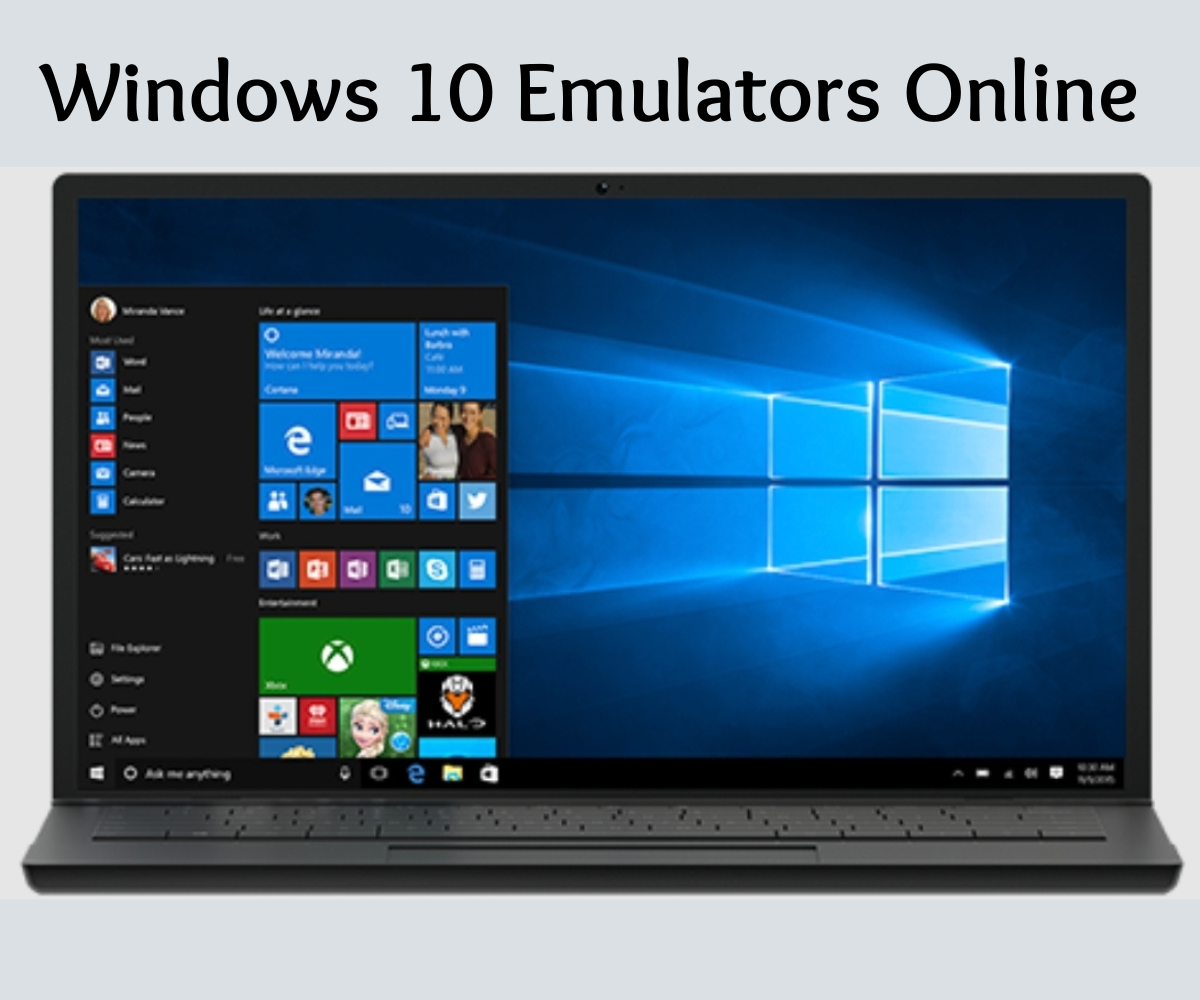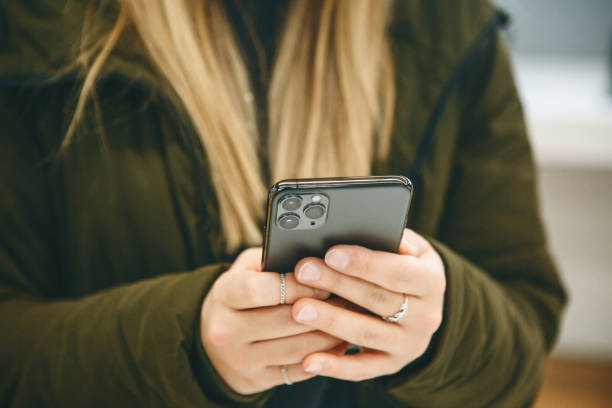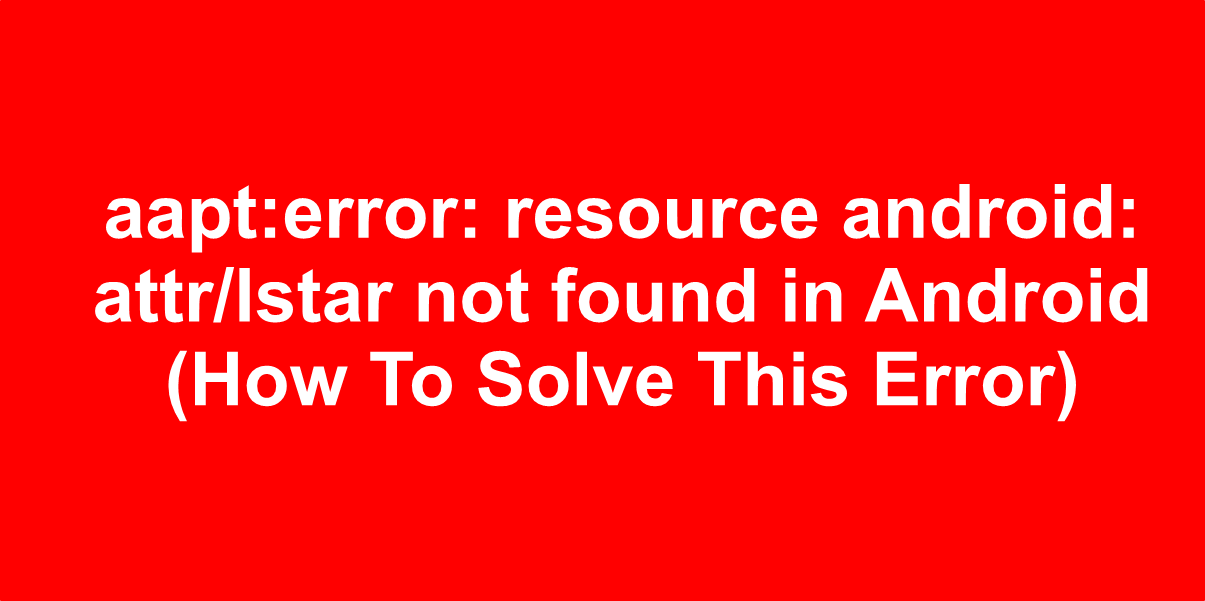In this article, you will see why you should use iPad as a Second Monitor Windows 10 and doing this can be a game-changer where multitasking is concerned.
Just like they say, two heads are better than one, two monitors are equally better than one.
Do you have an iPad, and you haven’t thought of this or you have but just do not know how to follow through with it. First, you should know that iPads are very versatile devices with high-resolution displays.
They can very well function as excellent alternatives to traditional PC monitor setups, making them even more useful and appealing to owners.
So, yes, you can easily use iPad as a second monitor Windows 10. With it, you get to expand your workspace and productivity level.
As you read through this article, you will find that we recommend some essential tools and several methods to help you use iPad as a second monitor Windows 10 effortlessly.
Though, this feature is limited to certain models of Mac and iPad models, but not to worry, with a few third-party apps your Windows 10 and older Macs can run the same purpose.
4 Methods to Use iPad as a Second Monitor Windows 10
Method 1: Using Duet Display
If you’re looking for a good tool to expand your PC screen, Duet Display is a great choice amd inarguably the smoothest tools that enables you use iPad as a Second Monitor Windows 10.
This software is easily navigable and ensures a lightning-speed connection between your PC and your iPad, inspote your medium of connectivity (via a cable or wirelessly).
Duet Display, as the name implies, offers you the necessary tools to enable you to easily transform your iPad into a secondary screen, saving you enough screen space as you need to be more productive.
Another high point about Duet Display is that the team ensures that the software stays continuously updated with new features and improvements monthly.
Which equips users with better performance, elimination of lags and additional functionality over time. Duet Display also operates entirely within your local network, which means your screen display data remains secured with 256-bit encryption.
So, how exactly can you use iPad as a Second Monitor Windows 10 via duet display. The steps to achieve this goal is outlined below:
- Begin by downloading the Duet Display application and install it on both your iPad and Windows PC.
- With the desktop app running in your PC background, plug your tablet in via USB and launch the Duet Display mobile app.
- Once you have launched the app, create your Duet account and add a working email address.
- Open the downloaded Duet Display app on your iPad, with your USB, connect it on your PC.
- Then, hit “Trust”, wait a few seconds and your iPad will show the extended version of your PC screen.
- When it comes to apps, Duet Display may be the best app for turning an iPad into a second monitor. It also allows you to test run the service for 10 minutes at a time, but for longer usage (or additional features like wireless connections) you will need to subscribe to a tiered pricing plan.
- The pricing option for the premium plan is set at $24.99 per year Duet Air plan, when you have subscribed ensure to sign in and wirelessly connect your devices.
- You can/must enable screen sharing in Duet settings by select the computer under the Air tab in the app to connect.
- Lastly, by clicking the Duet Display icon on your PC you will gain access to other available settings on the software, and you can make changes as you desire to obtain better resolution, frame rate, or power usage.
Method 2: Use iPad as a second monitor Windows 10 with LetsView
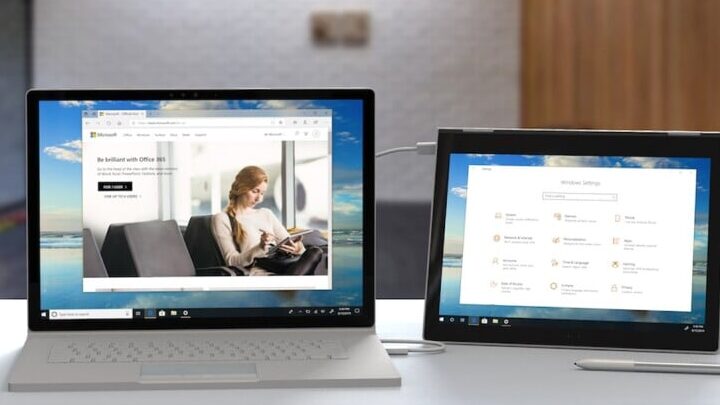
LetsView equips you with another way to use iPad as second monitor Windows 10. It is an excellent free screen mirroring app known for its striking screen sharing capabilities.
In addition, the app has gone further to introduce a feature that offere users the ability to extend their PC screen to other devices, including your iPad.
LetsView gets even more impressive with its ability to support a dual, wireless display setup wirelessly, getting rid of the need for cables and complex processes.
With this app, you can multitask and smoothly control your secondary screen as you desire.
These include using functions such as zoom in/out of the extended window with simple finger gestures. It also means the use of a virtual keyboard to access what you need, while flipping the window screen from left to right.
Here’s a guide for you to use iPad as a second monitor for Windows 10 and experience the ease that LetsView offers.
Start by downloading and installing the app from its official website.
Before you open the app on both devices, first ensure to connect them first on the same internet connection.
Then launch, fill out the necessary details required correctly, to create an account.
Next, on your laptop go to the box that displays a drop-down option and select “Extend my screen”.
Then, tap the “+Screen Mirroring” button and a new interface will be displayed.
Enter the passkey that is displayed on the app’s interface on your iPad.
Once done, click the blue circle button identified by an arrow to begin the mirroring process.
Also Read: How to flip screen on Chromebook
Use iPad as a Second Monitor Windows 10 with iDisplay
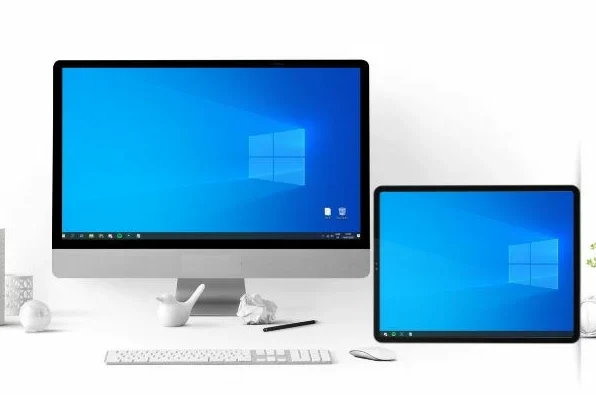
One of the few great methods to consider when seeking to Use iPad as a Second Monitor Windows 10 is by using iDisplay.
This is a tool that equips you with features to make the most of your additional screen area, while deriving high resolution and optimal performance.
iDisplay is a user-friendly application and works seamlessly by connecting your iPad to your Windows 10 computer, and transforming it into a second monitor effortlessly.
With this you get more room for tasks that require more room to work on such as graphic design, data analysis, or multitasking.
Not to mention, it is detailed and easier on the eyes, and offers a far more comfortable experience that can help you work more effectively.
Follow the steps below to use iDISPLAY:
Download and install this app from its official website.
Connect both your iPad and PC are connected to the same internet source.
Launch the app on both devices, you will see your PC name automatically listed, tap on it.
On your PC, go to “Display settings”, select “Multiple displays” and then “Extend these displays”.
Once that is completed, you should be able to drag Windows from your PC screen to your iPad screen.
Method 4: Use iPad as a Second Monitor with Sidecar (for Mac OS)
Sidecar is one of the best options for Mac users to turn their iPad to a second monitor. So, if you have a Mac and an iPad that is about five or six years old, this method should be your go-to.
Do the following:
To connect your iPad as a display, connect your iPad to your Mac via USB, or turn on Bluetooth by going to settings, Wi-Fi, and Handoff are turned on to do it wirelessly.
Also ensure that you are logged in to the same Apple ID on both devices.
Click the AirPlay button in your Mac’s menu bar and tap on your iPad name from the list. The icon will change, then click the menu again to access a number of options.
Here – you can extend or mirror your Mac’s display, show or hide the Sidebar and Touch Bar or disconnect your tablet.
If you wish to switch between a wired and wireless connection, you need to disconnect and re-connect using the AirPlay menu.
Apple says it will work wirelessly as long as the iPad is within 10 meters (30 feet) of the Mac.
Conclusion
Having learnt several ways to Use iPad as a Second Monitor Windows 10, the choice of which tools you should use is up to you. But we advise you scale your specific needs and preferences and choose accordingly.
Each of them offers a way to use iPad as a second monitor Windows 10, and you can choose the one that gives you the most efficiency to your workflow and of course your devices.
However, using your iPad as a second screen can significantly impact your multitasking capabilities and productivity, making it a vital addition to your workspace.