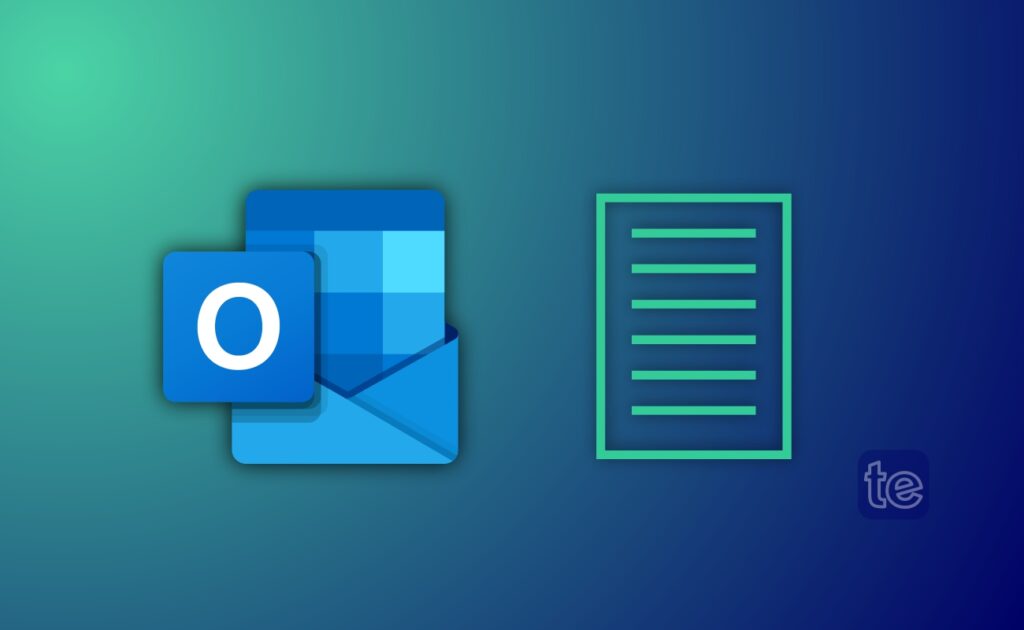If you are using the Microsoft Outlook app for productivity and at the pulse of your corporate affairs generally, with your calendar, contacts, messages, and important notes—being unable to find them due to Outlook notes missing can be outrightly disappointing, to say the least.
It is most likely that you will need to figure out the “how to” resolve the problem, before the “why”.
Microsoft Outlook application has proven to be one of the few very efficient apps but it is not immune to faults. However, let’s begin with the most common reason why you may be experiencing Outlook notes missing.
This may be a result of several reasons such as: Accidental modification or modification by choice. This modification may hide certain features, and develop an Outlook notes missing problem. Though, not to worry we can help you find and fix the issue.
In This Article
6 Ways to Fix Outlook Notes Missing
To restore your Outlook notes missing issue, below are the steps to follow:
- Reset your Outlook view settings
- Open Outlook in Safe Mode
- Check the deleted item folder
- Repair your Outlook data file
- Update Outlook to the latest version
Fix #1: Reset Your Outlook View Settings
To reset your Outlook view settings, follow these steps:
- Open Outlook > Open the notes folder from the menu bar at the bottom of the side panel on the left.
- In the View tab, select Current View, then select View Settings.
- Press Filter and ensure that no features are selected that may exclude your notes, then press OK.
- Press ‘sort’ and make sure that the sort order is set to Icon or Modified, then press OK.
- Select ‘Group by’ and enable the ‘group by’ option by setting it to None, then press OK. Usually, this should restore your missing Outlook notes.
If changes haven’t still been restored to your notes, press ‘Reset Current View‘ to restore the ‘Outlook default‘.
This will reset your Outlook view settings to the default configuration, which will make your notes visible in the notes folder. You can also use the search function in the notes folder to look through and identify specific notes.
Fix #2: Open Outlook in Safe Mode
If you have an Outlook notes missing issue that you feel the fault is from the application, then you may need to open Outlook in safe mode.
To open Outlook in safe mode, do these:
- If the Outlook application is running, exit it fully.
- Next, right-click the ‘Start’ menu and choose ‘Run’.
- In the Run box, type Outlook or safe and choose OK.
- This will launch the application in safe mode.
- The default configuration will be visible and all add-ins previously activated, that may have interfered with and impacted performance, will be disabled, and you will see your notes in the notes folder or the panel on the left.
Fix #3: Check the Deleted Items Folder
Can’t find your notes? You may have deleted them unknowingly. All you need do is go to the delete folder to check whether or not the notes are still accessible in your deleted items folder in Outlook.
If they are, you will find a restore option there, tap on it.
To restore your deleted notes in Outlook, follow these steps:
- Open the Outlook application
- In the panel on the left, select the ‘Deleted Items folder’
- Search through the bin, when you find the items or notes you need to recover, right-click and select Move Folder.
- Choose the Notes folder and press OK.
- Your deleted notes will be restored to their original location.
Fix #4: Repair Your Outlook Data File
Another effective way to solve your Outlook notes missing problem is by repairing your Outlook data file. To do this, be aware that configurations are typically saved in a profile file using the .pst or .ost format.
If your Outlook file is corrupted or damaged, it could result in you losing your notes.
The file could be corrupted because of a power outage at the wrong time or because of a malware infection —so do a routine check on your PC for malware.
To repair it, follow these steps:
- Ensure you exit the Outlook app and that it isn’t running in the background.
- Open File Explorer and find this folder in your Microsoft Office installation. Office\root\Office16. On some devices, it could instead be found in the C:\Program Files (x86) folder.
- Also, find the SCANPST.EXE file, right-click on it, and select Run as administrator.
- Go to the ‘Microsoft Outlook Inbox Repair Tool window‘, and select ‘Browse’ and locate your .pst or .ost file—it’s typically found in the C:\Users\\AppData\Local\Microsoft\Outlook folder. Replace this with the name of your user folder. If you do not know it, you can search your PC for files with the .pst file extension first.
- Once found, press ‘Start’ to begin the repair process.
- The repair tool will check your file for errors. If it finds any, it will inquire, if you want to save a backup before repairing it. Ensure that you enable the Make backup of scanned file before repairing checkbox is enabled before you proceed to tap on Repair.
- Wait for the process to be complete, then click OK.
- You may need to restart your computer after the process is completed, this will repair your Outlook data file,
Fix #5: Check for Outlook Updates
To sort Outlook notes missing issues, check for Outlook Updates. Sometimes all you need to do to have your missing notes back is to check for any new updates in Outlook’s software and update to the latest version. This update clears bugs that may have cropped up within the application.
To fix this, get the latest version of the Outlook application and see if that resolves the issue. To update your Outlook version, do these:
- Open Outlook and press File, then Office Account.
- Select Update Options, then Update Now.
- If there are any updates, Outlook will install them—wait for the process to complete.
Fix #6: Restore Your Outlook Notes from a Backup
Lastly, to fix Outlook notes missing issue you can use a backup of your Outlook data file, which can prove incredibly useful if your notes were deleted or corrupted during an impromptu power outage or hardware failure.
You’ll require a copy of your Outlook data file (in the .pst or .ost format) to proceed.
To restore your missing Outlook notes from a backup, follow these steps.
- Exit Outlook > Double-check that it has stopped running in the background.
- Next, locate your Outlook data file on your computer in the .pst or .ost format (The default location is C:\Users\\AppData\Local\Microsoft\Outlook,) > Replace it with the correct folder name for your user account.
- Right-click the file > Select Rename, then rename your current data file to an alternative of your choice that you can remember and easily find.
- Copy the backed-up version of the Outlook data file to the same location > Rename it to your original filename.
- Open Outlook, after restarting, and check if your Outlook notes missing issue is restored.
Also Read: 5 Best Fixes For Broken Registry Items on Windows 10/11
FAQs
Where are Outlook Notes Stored Locally?
Outlook typically stores the emails, folders, calendars, notes, and other items available to you in files with a . pst extension in the “Outlook Files” folder, sub located in the “Documents” folder on your computer.
How can I Manage Notes in Outlook?
With the steps above, you can quickly restore your missing Outlook notes or you can opt to use an alternative notes application like Microsoft OneNote.
How do I Recover Lost Notes in Outlook?
In the Outlook application, select the “Deleted Items” folder. On the top of the screen, select “Recover items deleted from this folder.” A list of recoverable deleted items will appear. Select the email you wish to recover, and then press “Recover Selected Items” or “Recover All Items.”