‘A Fatal error occurred when running Fusee’ is a sign that there is an issue with the software or hardware which is preventing it from running correctly.
Why am I seeing ‘A fatal error occurred when running Fusee’ on Nintendo Switch?
There are numerous causes of this error, they include:
- Programs are conflicting with Fusee: Fusee may be conflicting with other programs running on your computer, like the antivirus software or any other background processes. This can cause a crash or malfunction that brings up this error.
- There is an issue with system resources: Another foremost cause of this error is that Fusee is using too many resources on your computer, such as memory or processing power. This can cause the program to slow down or crash, thereby bringing up the fatal error.
- Hardware incompatibility: Fusee and your computer’s hardware may not be compatible. For instance Fusee may not be compatible with Graphics cards or CPUs. This can cause the program to crash or malfunction.
- Software configuration issues: Fusee error can be as a result of your software not configured correctly on your computer, or it is missing certain dependencies or libraries that are prerequisite for the smooth running of your system. This can also result in a program crash or malfunction.
- Outdated software: The error can also be because the version of Fusee you’re running is outdated, or not compatible with the current version of the operating system or any other software installed in your system.
How to fix ‘A fatal error occurred when running Fusee’
These few hacks will help you fix this error:
#1. Check your SD card
Check your SD card, ensure it is formatted in the correct file format. Different emulators support different formats, but you are generally safe to go with FAT32 or NFTS. Also check if your SD card is corrupt, as it can cause this error. Test your SD card with another device after formatting it to ensure it has not been compromised.
#2. Update Atmosphere and Hekate
Another option is to ensure that Atmosphere and Hekate are updated with the latest stable builds to ensure they’re compatible with the latest Switch firmware. Regularly update fusee.bin, and updated configuration files will be required if you changed software versions.
In addition, ensure that all files required for the programs to function after the update are on your Switch’s storage drive (or SD card). The update usually removes the configuration files required for the emulator to function.
#3. Replace Fusee files
As a rule of thumb, if the ‘a fatal error occurred when running fusee error messages are coming up regularly, you have to replace fusee files alongside configuration files. Also try to replace the fusee-primary.bin file you are currently using with fusee.bin and fusee-secondary.bin file with package. This will get the emulator configuration in order and resolve the error. Checking for updates or reinstalling the software can also help to resolve the issue.
#4. Disable Auto RCM
There is a feature in Hekate called auto RCM. This feature automatically boots your console into a default operating system if your modified operating system fails to boot. Sometimes auto RCM can override the modified OS and go straight to the stock OS, causing the error. Disable auto RCM in Hekate settings to see if that can eliminate the error.
In addition, check for any error messages or log files that can provide more information about the problem.
Also check for updates and install them, to ensure smooth running of your system. You can reinstall the software in order to resolve the issue.
Above all, check the system requirements of Fusee, and ensure that your computer meets the necessary specifications. These few troubleshooting steps will help you resolve the error.
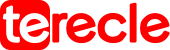
![A Fatal Error Occurred When Running Fusee [FIXED] a fatal error occurred when running fusee](https://terecle.com/wp-content/uploads/2023/02/sara-kurfess-tn7v-55TI4Q-unsplash-scaled-e1675413010488-1024x683.jpg)