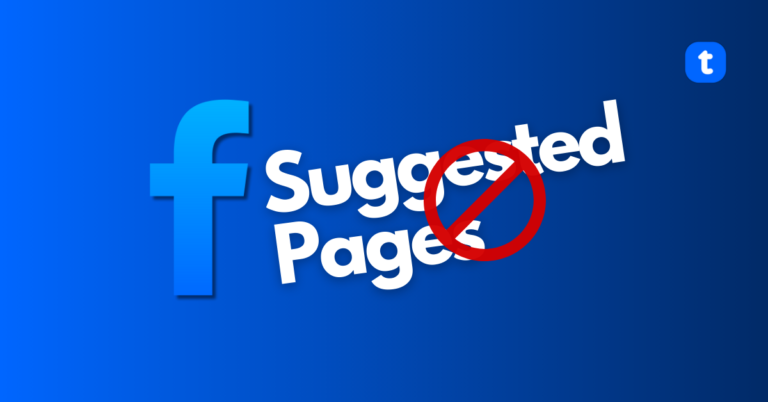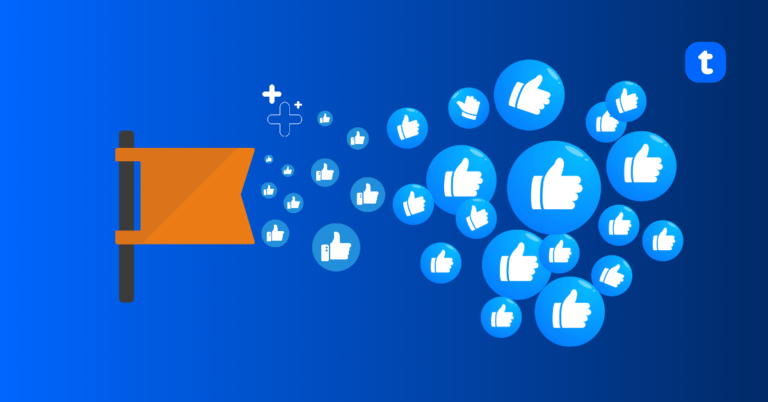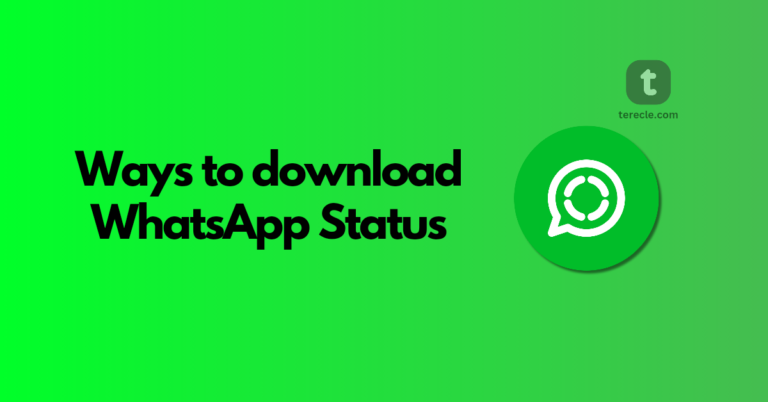File Explorer is the default file management tool in Windows 10. It allows users to navigate through files and folders on their computer, external drives, network drives, and cloud storage services like OneDrive.
File Explorer also provides an interface for organizing, copying, moving, renaming, deleting, and searching for files and folders. It also offers various view options such as icons, details, lists, and tiles to suit different user preferences. Additionally, File Explorer integrates with other Windows 10 features and applications, making it a central tool for managing files and accessing system resources. In this article, we will show you how to add columns permanently to all folders in Windows 10. below are the steps to follow to achieve this goal.
How to add columns permanently to all folders in Windows 10 File Explorer
To add columns permanently to all folders in Windows 10 File Explorer, follow these steps:
Step #1: First, open File Explorer by clicking on the folder icon in the taskbar. Make sure that you have set its Folder View to display Details. Navigate to any folder in which you want to customize the columns.
Step #2: In the File Explorer window, right-click on the column header (where it says “Name,” “Date,” “Type,” etc.).
Step #3: From the context menu that appears, select “More…” This will open the Choose Details window. Next, click on the Add Columns button. From the drop-down menu that appears, you can select some additional file attributes to display, you’ll see a list of available columns. Check the boxes next to the columns you want to add.
Step #4: Rearrange the order of the columns by dragging them up or down in the list. Once you’ve selected the columns and arranged them as desired, click on the “OK” button. Now, go to the “View” tab in the File Explorer ribbon at the top of the window.
Step #5: Click on the “Options” button on the right side of the ribbon. This will open the Folder Options window. In the Folder Options window, go to the “View” tab.
Step #6: Click on the “Apply to Folders” button. A confirmation dialogue will appear; click “Yes” to apply the view settings to all folders of the same type. Then click “OK” to close the Folder Options window.
These steps will add the selected columns permanently to all folders of the same type (e.g., all folders with the same view, such as General Items, Pictures, Documents, etc.) in Windows 10 File Explorer.
Before you go…
[adinserter block=”2″]