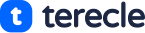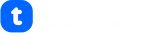People love the Apple Smart Watch because it is made from the best of technologies. It has the best UIs one can get on a smart watch. Apple Watch boasts of great features such as fall detection, heart rate monitor, ECG, and many others. It is easy to navigate around the UI, and the smart features are very easy too use.
One way to navigate the Apple Smart Watch is through taps and swipes. Swiping can get you to different menus on the watch. However sometimes the swipe ups might not work, here’s how to fix it.
What to do if Apple watch won’t swipe up
When this problem occurs, you may not be able to get to the control center on your Apple Watch. These few fixes will help you get through the issue.
#1. Force restart Apple Watch

A simple restart or reboot can fix what seems to be a big issue in your device. Simply press and hold the side button of the Apple Watch together with the digital crown for about 10 seconds. When the Apple logo comes up, release the buttons and the watch will restart.
Restarting will not wipe out your data. Once you have restarted it, check and see if the swipe up functionality is now working.
#2. Un-pair and re-pair Apple Watch
The next best fix is to un-pair Apple Watch and pair it again to fix the issue. Create a backup before doing that so you can retrieve your data later as this method deletes all temp and corrupted files and re-indexes the file system.
#3. Control Apple Watch with your iPhone
With the Apple Smart watch you can control it using your iPhone with iOS 16 and WatchOS 9. Simply mirror your Apple Watch’s screen onto your iPhone and perform various actions on it.
Also control your Apple Watch via your iPhone to see if the issue is with your watch display. If you’re able to swipe up, then the issue is with your Apple Watch’s display. If your Apple Watch won’t swipe up even after this, try another method.
#4. Swipe up from the edge of the screen
Apple’s gestures whether on the iPhone or the Apple Watch works only on the edge of the display. Performing the swipe-up gesture from the top or bottom might not work. Try swiping slowly from the edge of the screen instead and see if you have been doing it wrong. Since the Apple Watch has curved edges, you may have to try a lot of times, but you will get it eventually.
#5. Remove screen protector
The Apple Watch is such an expensive accessory, people do protect their device with an Apple Watch case or even a screen protector. But this can be counter intuitive as the screen protector or case can prevent you from swiping up freely especially if it is a thick screen protector or case because it hinders the touch input. Get rid of the screen protector and try again.
Wipe off water, dust or dirt from the touch screen. Water and touch screens don’t go together. if there are water droplets on the screen or you’re out in the rain, your Apple Watch will find it difficult to swipe up. Use a microfiber cloth or a dry towel and wipe the display dry.
As a precaution; dry your hands before putting on the screen
#6. Use a different watch face
Some Apple Watch faces have multiple complications for various uses and these complications can occupy the bottom of the screen, preventing you from swiping up freely.
Change your Apple Watch face:
- Hold down on the existing one.
- Swipe to the left or right to select a watch face of your choice.
- Swipe up on the new watch face.
#7. Update WatchOS to the latest version
Not updating your Apple Smart Watch can make it unresponsive from time to time. You might still be using an older, buggy version of WatchOS. Update to the latest version of WatchOS, the new software might come with enhanced stability.
Here’s how to do it;
- Open the Settings app on your Apple Watch.
- Go to the General tab.
- Select Software Update.
- A new update will be displayed on the screen.
- Select Update and let your Apple Watch restart.
Once done then check if the Apple Watch swipe up gesture is now working.
#8. Replace damaged screen
A damaged screen could be the reason Apple Smart watch is not swiping up. Because the display on the Apple Watch is made of glass and it is very fragile. If the screen is damaged for any reason the swipe up feature will not work.
Contact Apple to replace a damaged screen on your Apple Watch.
#9. Perform a factory reset on the Apple Watch
If there is still an issue with the software but there is no available update, the best option is to factory reset the Apple Watch. A factory reset will erase all your data on the Watch so backup data before proceeding.
Here’s how to do a factory reset:
- Go to Settings app on your Apple Watch.
- Go to the General tab.
- Scroll down to where you will find the Reset button, select it.
- Select ‘Erase All Content and Settings’ option. This will reset your Apple Watch back to factory settings.
Check and see if you can now swipe up.
#10. Contact Apple for support
If you have tried all these solutions and Apple watch won’t swipe up, it time to contact Apple support for help. Sometimes there could be a hardware defect in the display that’s preventing your touch inputs from being registered. Only then can fix it.
Go to the nearest Apple Store so that a certified technicians can help you resolve the problem.
FAQs
Is it possible to access the control center on my Apple Watch without swiping up?
No. There is absolutely no way to access the Control Center on your Apple Watch without swiping up from the bottom. But alternatively, you can control your Apple Watch via your iPhone and perform the gesture.
Can I replace an Apple Watch screen?
Yes and this can be done by you, just get a suitable screen and fix it yourself. If you have a technician around that can help, perfect!