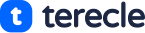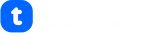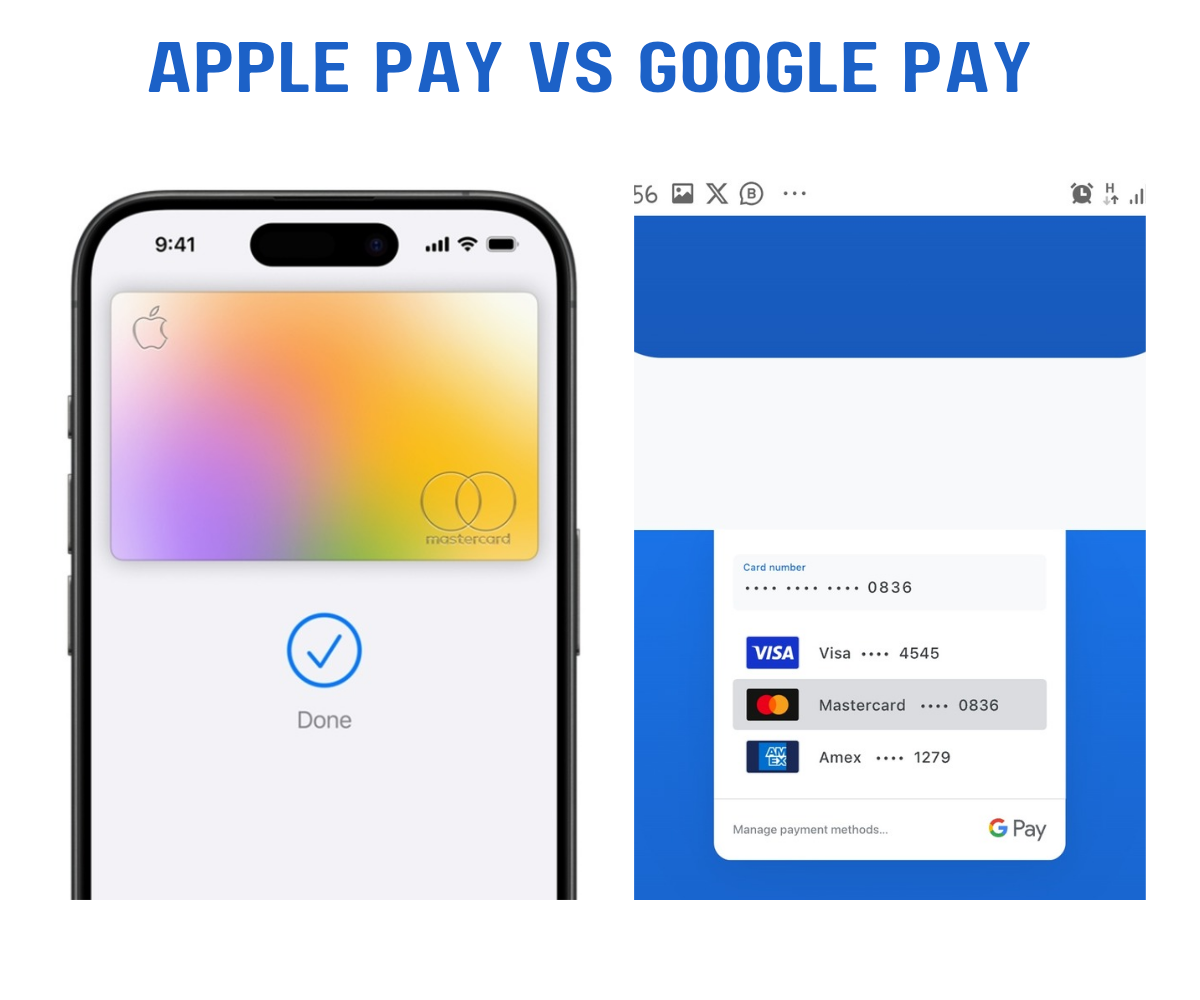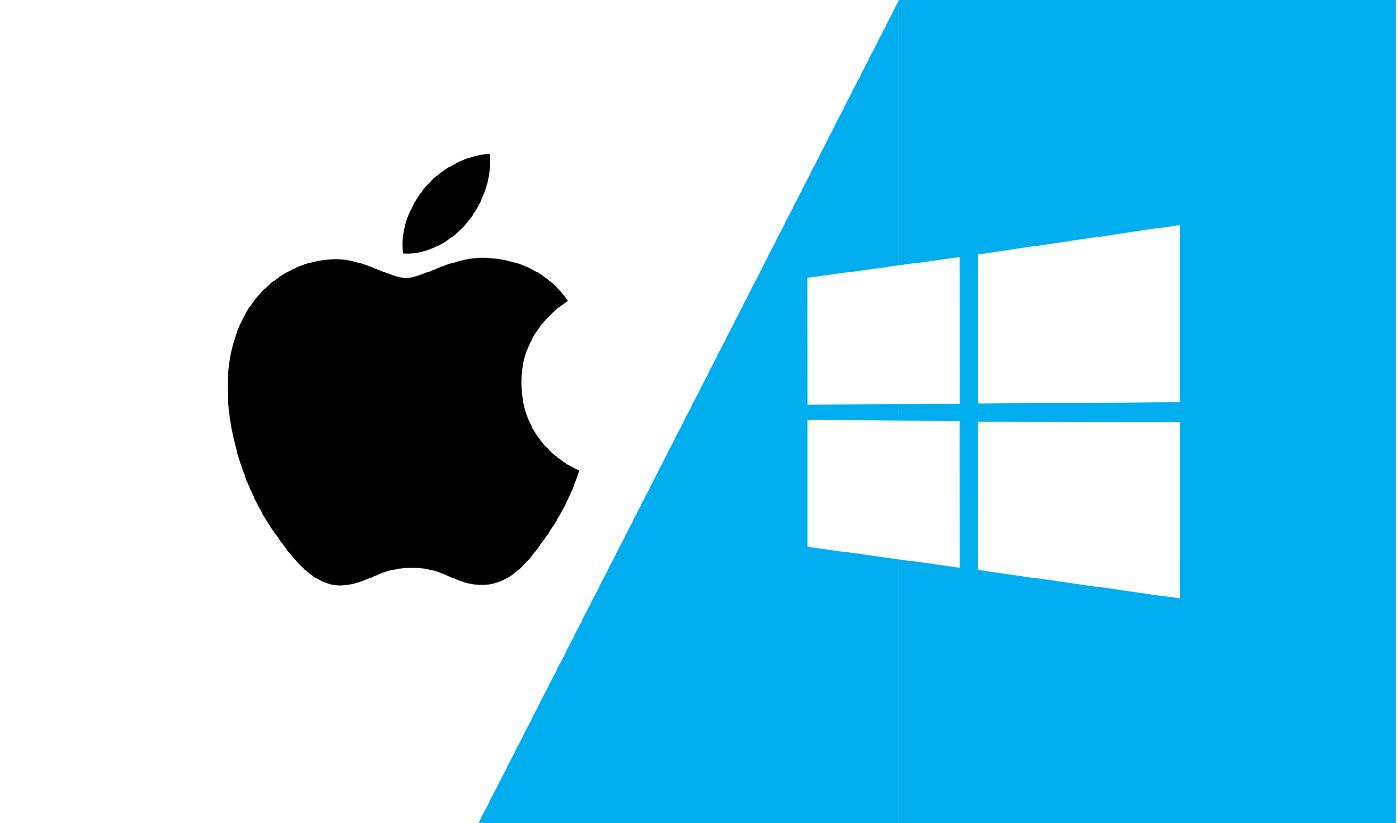If you recently acquired your first or a new MacBook, you surely recall the procedure when you initially turned on the machine and how macOS guided you through a few steps to make things personalized. The process of giving your Mac an admin name, which is essentially the name and folder for the device’s owner, is one of the initial setup procedures.
After understanding the procedures, changing your admin name is simple if you ever need to for any reason. The term “Administrator” is obviously shortened to “Admin”.
You have access to specific essential Mac capabilities and are able to make significant modifications that call for a password if you have access to this name and the account configuration.
What Does Admin Name Mean?
This is referred to as the “Full name” you created when you first got your MacBook. Additionally, the “Account name” component of an admin name refers to the main administrator’s particulars — files and folders.
On your MacBook, updating the account name connected to your Admin name requires a few more steps than changing the full name alone. The steps below will guide you through what is necessary to accomplish whatever change you are attempting.
Steps To Change Admin Name On MacBook
1. Start By Renaming The Home Folder
- Before logging into another administrator account, log out of the account you’re renaming. (You can make a new administrator account in Users & Groups preferences if you don’t already have one.).
- On the starting disk, access the Users folder. Every user’s home folder is included. You can navigate there by selecting Go > Go to Folder from the menu bar and then typing /Users.
- The user’s home folder should be renamed without any spaces. When prompted, type the administrator username and password you used to sign in. You won’t be able to rename the home folder if you’re using file sharing to share it until you stop sharing the folder.
2. Finish By Renaming The Account
While renaming your account, you need to follow the steps below.
- Click Users & Groups under System Preferences after selecting Apple () menu.
- Enter the administrator username and password you used to log in, then click the lock symbol.
- Control-click the user you want to rename in the list of users on the left, then user can select Advanced Options.
- The home folder’s new name should be entered in the “Account name” column. No gaps should be present.
- Additionally, the account name can be found in the “Home directory” option, following /Users/. The account name should be changed to reflect the new name of the home folder.
- Modify the “Full name” field as well if you want to change the full name connected to your account. You can log in to your Mac or make changes that need your name and password using either the entire name or the account name, and it can be any name.
- After clicking OK, restart your Mac. Check that your old files and folders are still accessible and that the account is functioning as expected after logging into the renamed account.
If you need to, you can complete this process easily on your own, and by using the aforementioned instructions.