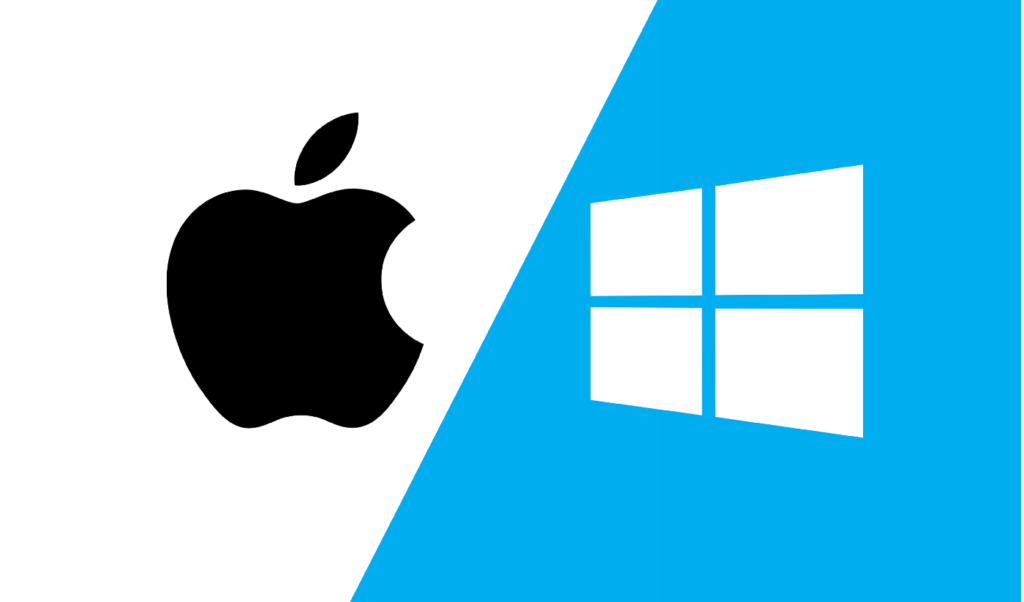You need to know how to connect to a server to access shared files. With Windows 10, server connection is straightforward as long as you have the correct technical information and login credentials. In this article, you will learn how to do a server connection from Windows or Mac
Follow these steps to connect your personal computer to a server:
- Open file explorer and select your PC.
- Go to the Toolbar and select Map Network Drive.
- On the Drive’s drop down menu, choose a letter to assign to the server.
- Fill the folder field with the IP address or hostname of the server you want to access.
- Check the box next to Reconnect A1 sign-in, you will automatically connect to the server each time you start up your computer.
- Select Finish; this adds a shortcut to the server in the computer window. You can also login with your username and password to access shared files depending on how the server is configured.
- Once you log in to the server with your PC successfully, subsequent times you can log in without having to set up connection again.
How to do a server connection from Mac
You can use the Finder feature to access shared files easily and quickly. Here’s how to:
- Check the Finder icon on your Home screen which opens the Finder Window.
- Click Network in the Locations section from the sidebar. You may not see any items in the Location section, hover over Locations them click Show.
- Double click the server you want to connect to from the Finder Window and click Connect As.
Then select how you want to connect to the server:
- Guest: if the server permits guest access you can join as a guest.
- Registered user: With a username and password you can access the server. If you encounter difficulty, log in contact the server administrator to make sure the credentials you are using are on the list of allowed users.
How to do a server connection from on Windows
- Open File Explorer and select PC.
- Go to Computer tab and Select Map Network Drive.
- Enter the Server’s IP address or share name to give the path of the shared Drive.
- Check the box next to Reconnect at Sign in.
- Wait for Drive to be mapped.
- Double click the drive to check connection and settings.
You can set up automatic login for every time you start up your system rather than having to connect manually every time which is a lot of stress. Here’s how to connect to a server automatically on Mac
- Go to System preferences from Apple menu or the Dock.
- Select Users and Groups.
- Click your username from the list and check the log in items tab.
- Drag and drop the mounted network drive into your login items list.
- Click the Hide box to prevent the Drive’s window from opening each time your computer log in.
How can I connect to FTP server?
Go to your browser and type in the server’s hostname or IP address . You can include the FTP port number if it’s not using the “21” default . When you want to connect, press Enter.
How can I connect to SQL Server?
First install SQL Server Management Studio (SSMS) and also install SQL Server Instance on your Windows PC. Open SSMS, enter the server information needed when you see the prompt and Connect.
What do I do if I see the Cannot Connect To Server Error message?
This message implies that you cannot connect to the server on your computer. You have to verify the login credentials you have inputted to be sure it’s correct . And check your server connection settings, ensure its in good shape.