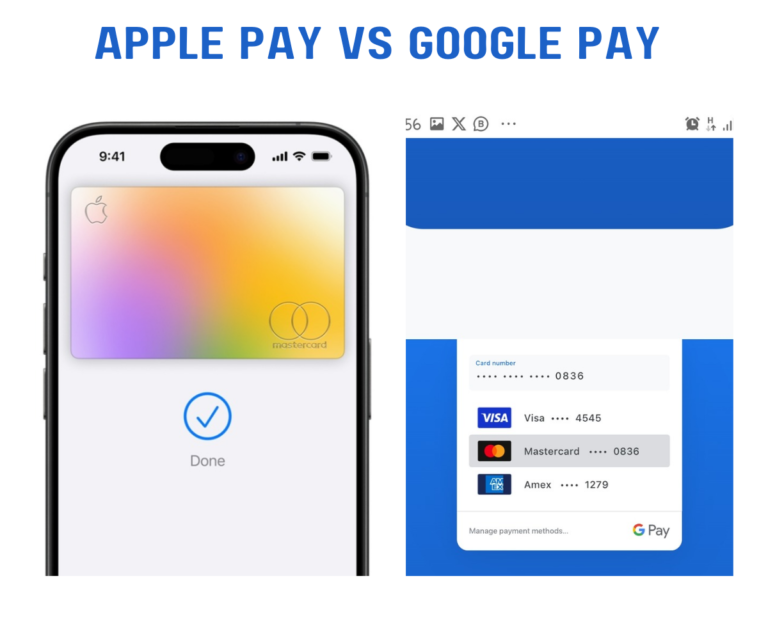We all use our system to create important documents for clients or for personal use. And sometimes while creating these documents we can make mistakes or do things we’d like to change.
However, you can undo any recent changes you made to a document. You can also redo these changes if you want.
How to undo pages in Mac
There are two ways to undo a page in Mac. You can use the Edit button or use the Menu bar.
How to undo pages using the menu bar
On the menu bar you will see Files > Go to Edit the undo option is in the Edit menu. So click Edit to display a pull down menu with More options.
- Edit > Click Undo Typing ( or Undo Move or just Undo).
- Once you click it, your most recent action will be undone.
- Click the same Edit > Undo to undo more pages if you have to undo many pages.
How to undo pages using keyboard shortcut
You can use the undo keyboard shortcut to undo Pages on a MacBook.
- Make sure the application where you made the mistake is active and running; you can maximize the windows.
- Press Command+Z on your keyboard.
- This will undo the last action. Press it again to undo more pages.
How to redo pages in Mac
Just like the Undo option, you also have two ways to redo a page in a document. Either Choose Edit from the menu bar or use the keyboard shortcut.
How to redo pages in Mac using the menu bar
- Make sure the application you want to Redo is the active window.
- Click Edit on the menu bar.
- Click Redo Typing or whatever action you use.
- The last action will be redone.
- Click Edit > Redo to redo more changes.
How to redo pages in Mac using the keyboard shortcut
Make sure the application you want to Redo is the active window Use the Shortcut – Shift+Command+Z.
How to undo notes on Mac
- Open the Notes app.
- Go to Edit.
- Undo typing.
Or: Use Command+Z from your keyboard to undo actions in Notes.
How to undo empty trash on Mac
Open the trash Right click the item > Select Put Back
You can also use Command+Z, Or Edit > Undo
How to undo a closed tab on Mac
To reopen a closed safari tab click Edit > Undo Close Tab.
Or use Command+Z.
You can also long press the plus sign(+) to reopen closed tabs. If it is chrome, select Command+Shift+T.
This article was first published on October 25, 2022 8:03 p.m. WAT