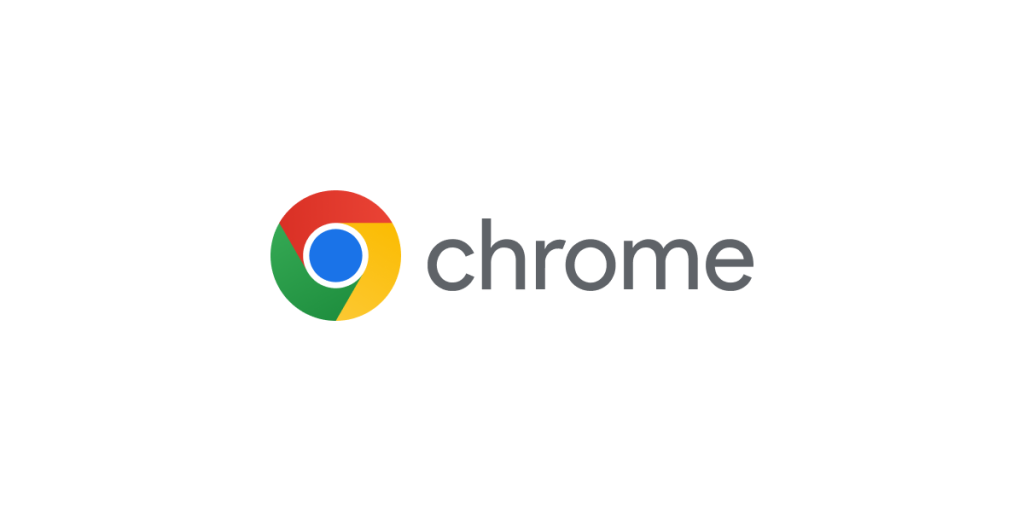Google Chrome is a fast and reliable browser developed by google itself. To ensure the best user experience possible, Google has taken their time to develop Chrome for seamless user experience. However, random bugs and glitches do pop up from time to time to cause the chrome-error://chromewebdata/ while using chrome. This error commonly appears when the browser cannot open an application.
Causes of chrome-error://chromewebdata/
You will get the chrome-error://chromewebdata/ message if your browser cannot open an application. Most often, the error is mainly caused by app or website incompatibility with the browser. Other causes include:
- Port number is not correct.
- Web server not active.
- Corrupted cache or browser data.
- Browser version out of date.
The chrome-error://chromewebdata/ message comes like this:
- failed to load resource the server responded with a status of 500 () chrome-error //chromewebdata/
- failed to load resource the server responded with a status of 405 () chrome-error //chromewebdata/
- chrome-error //chromewebdata/ 7146
- chrome-error //chromewebdata/ 7053
- chrome-error //chromewebdata/ 6772
- chrome-error //chromewebdata/ 5551
- chrome-error //chromewebdata/ 5305
How to fix Chrome-error://chromewebdata/
There are few fixes for this error:
#1. Restart router
Rebooting your device has proven overtime to solve more issues than one can think of. Simply switch it off and switch back on after sometime. Then try again.
#2. Check port number and the server URL
An incorrect server URL or port number can cause this error on your chrome browser. Double check to ensure you are using the right server address , check if the server is hosted on your local network, and also check if you are using the right IP address. The port number is very important, so you have to use the correct one.
#3. Check if server is running
Some server-based applications require starting the server before you can access the application. Check and see if the server is actually running. These apps generally don’t allow servers to run when installing dependencies or doing some kind of maintenance tasks.
Also, you can run your own server with your own preferred backend technology or use browser plugins. There are numerous out there like the web server for chrome.
#4. Clear Browser data
Corrupt cache files can cause this error as well, always clear them and prevent this error.
- Go to your browser’s address bar and type in chrome://settings/clearBrowserData and hit Enter.
- Select the cache and cookies options.
- Set the time range to All Time.
- Click on Clear now button to clear out all the data.
#5. Reset Browser
If you reset chrome browser, it can fix bugs and glitches that can cause error.
- Go to chrome://settings/reset.
- Click on restore settings to their original defaults.
- You will find a warning prompt.
- Select Reset Settings, and your browser will reset to default settings.
Alternatively, perform a hard reset on your Google Chrome web browser.
#6. Uninstall Google Chrome from list
- Go to http://windows.microsoft.com/en-us/windows/uninstall-change-program#uninstall-change-program=windows-7
- Go to this location:
- C:\Users\YOUNAME\AppData\Local\Google\
- C:\Program Files (x86)\Google\
- Delete “Chrome” folder (for both locations, if there is a Chrome folder)
- Restart your computer.
- Install Google Chrome.
#7. Update your Browser
New updates comes with updates to fix glitches and bugs. You should check if there is any new update available and install it. You should also keep your browser up to date at all times, to eliminate possible errors like this.
- Go to chrome://settings/help.
- Check for new updates, install it and the error will be fixed.
#8. Debug the code
One way to fix this error is to adjust your code and check if everything is in order. If you are developing a hosted Chrome app, try add the following snippet in your code to check chrome.app.isinstalled, this will help you see if the app is compatible.
if (window.chrome && chrome.app && chrome.app.runtime)
{// Running successfully in a Chrome App context} else
{ // The app is either not Chrome-based, or not as an app window}The result will indicate if they are compatible or not, and you can switch to a hosted Chrome app, or just fix the errors in your native app and make it compatible.
#9. Check why Chrome is not loading the application
If the app is a hosted Chrome App, check chrome.app.isInstalled from the website’s code. While checking, use the following lines at the end of your code:
if (window.chrome && chrome.app && chrome.app.runtime)
{// Running inside a Chrome App context} else
{// Either not Chrome, or not as an app window}#10. Start your own server
Start your own Server use it to try the app
You can do this by:
- Go to Google Chrome browser and navigate to chrome web store then Click Add Extension button. Then Install the app.
- If it does not redirect you to the google app store, type in chrome://apps/.
- Click on Web Server to start.
- Another window will open with that server.
This simple solution can help you with chrome-error://chromewebdata/ error.
However, always have a backup browser incase you have issues with Chrome. That way you can perform your tasks while waiting for the Chrome-error://chromewebdata/ to be resolved.