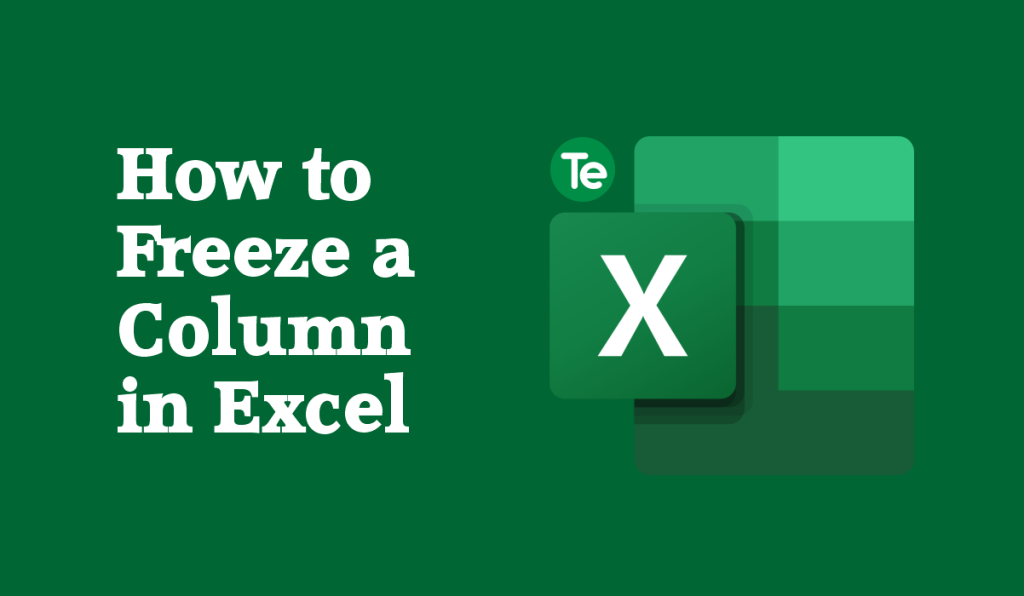Freezing a column in Excel proves useful when working with huge sets of data. Freezing a column allows you to keep the headings or labels visible at the top of the sheet as you scroll down, making it easier to navigate and understand the data.
To freeze columns in Excel, you can use Freeze Panes to lock columns in place, or you can Split panes to create separate windows of the same worksheet.
Use the following methods to freeze a column in Microsoft Excel:
Method #1: Use the freeze pane
- First select the column that you want to freeze. The column should contain the headings or labels that you want to keep visible as you scroll down
- Navigate to the View tab in the ribbon
- Click “Freeze Panes” on the drop down menu button
- You will find three options on this menu:
- Freeze top row: this option will freeze the first row of your sheet
- Freeze first column: this option will freeze the first column of your sheet
- Freeze panes: this option will freeze both the top row and column of your sheet.
- Select Freeze first column to freeze the selected column The faint line that appears between Column B and C indicates that the first column is frozen.
Method #2. Use the Split Feature
You can use the Split feature instead to freeze a column in Excel, here’s how to:
- First position the split by clicking the cell below the column you want to freeze. If you want to freeze cell 1 to 4, click on 5 to position the split
- Go to the View tab and click on “Split” in the Window group
- The sheet will then be split into two sections; the top section contains the frozen column, while the bottom section contains the rest of the sheet. You can adjust the split by dragging the horizontal split bar up or down
- Scroll down the sheet to see that the top column remains visible as you scroll down
If you want to undo a split, click the Split button again.
How to freeze multiple columns in Excel
If you want to freeze more than one column, just follow these steps:
- Select the column to the right of the last column you want to lock; or select the first cell in the column
- Navigate to the View tab
- Click on Freeze Panes
- Select the Freeze Panes option. Take for example, you select the whole column C, then click Freeze Panes
- The first two columns will be locked in place, this will be indicated by the thicker and darker border in the cells
Note that you can only freeze columns on the left side of the sheet. The middle worksheet columns cannot be frozen. Make the columns to be locked visible, if these columns are out of view, they will be hidden after freezing.
How to Unfreeze columns
You can unfreeze columns by following these steps:
- Just go to the View tab in the ribbon Window group
- Click on Freeze Panes
- Then select Unfreeze Panes
If the Freeze Panes button is disabled ( showing the grey color) in your worksheet, it can be because:
- You are in cell editing mode for editing data in a cell. Simply exit cell editing mode by pressing the Enter or Esc key
- Your worksheet is protected: simply remove the workbook protection first before freezing rows or columns
Final thoughts
In Excel, pressing the Ctl + T shortcut also allows you freeze columns in Excel.
Follow any of these techniques to successfully know how to freeze a column in Excel. These techniques are quite easy to understand and apply, try them to improve your productivity.
If you liked this tutorial, then kindly subscribe to our YouTube Channel for more Microsoft Excel video tutorials.
This article was first published on May 5 9:17 p.m. WAT