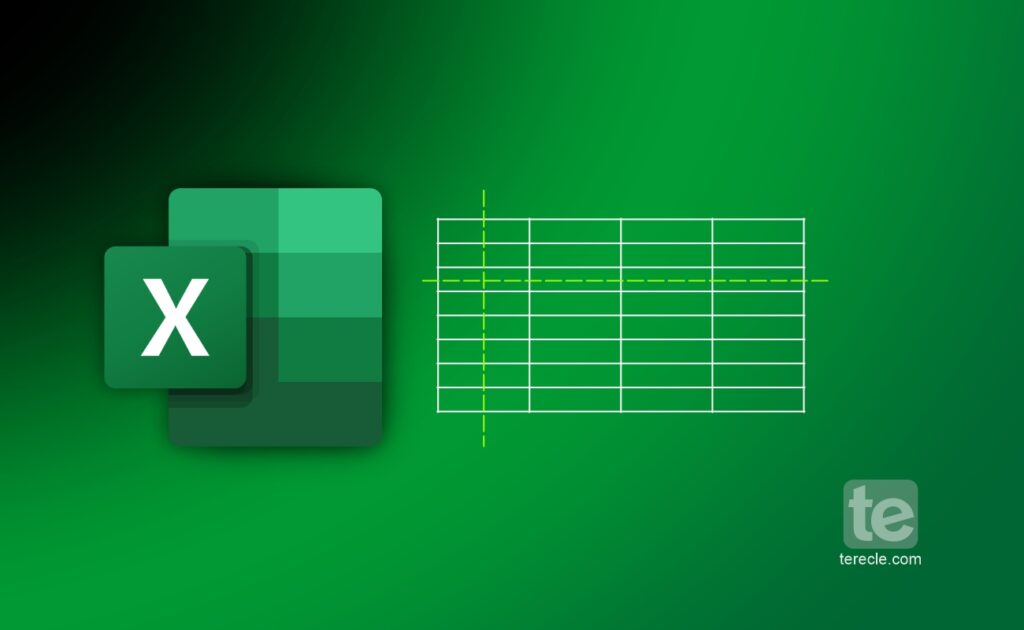What is Page Break in Excel?
Page break in your Microsoft Excel sheet allows you break down your worksheet pages separately before printing. The page breaks and you can see the data to be printed on each page, then you can adjust the pages as you deem fit before printing.
Page breaks are automatically inserted into your worksheet based on certain criteria such as paper size, margin settings, scale options, and also based on the positions of the manual page breaks that you have already inserted.
You can change from normal view to Page Break view which reveals the dotted lines to see where the data gets split to the next page, and also see how other changes that you make like page orientation and formatting changes the pages. And then you can adjust the page break selection to suit your preference.
How to remove Page break in Excel
#1. Accessing Page Break Preview
Step #1: Select the worksheet that you want to delete its page break.
Step #2: Go to the View Tab, in the Workbook Views group, click on Page Break Preview. Or, click Page Break Preview Button image on the status bar.
#2. Removing the Page Break
Step #1: Then go to the Page Layout Tab.
Step #2: Open the Page Setup group.
Step #3: Click on Breaks.
Step #4: Click on Remove Page Break.
Or right-click and pick “Remove Page Break’’ from the menu. As soon as you click on “Remove Page Break”, your sheet will automatically update to accommodate the remaining breaks.
How to Remove All Manually-inserted Page Breaks
Removing manually inserted page breaks will reset your worksheet to display only the automatic page breaks.
Step #1: Open the worksheet you want to modify.
Step #2: Go to the View Tab, in the Workbook Views group.
Step #3: Then click on Page Break Preview.
Step #4: Go to the Page Layout Tab, in the Page Setup group.
Step #5: Select the Breaks options.
Step #6: Then click on Reset All Page Breaks.
However, you can simply right-click any cell on the worksheet, and then click the option Reset All Page Breaks.
Revert to Normal view after so that you can preview the pages before printing.
- Open the Workbook Views group.
- Click the View Tab.
- Click on Normal.
Deactivating Automatic Page Breaks in Excel
Page breaks still stay visible each time you close and reopen the workbook after saving it.
Turn them off by:
Step #1: Click the File Tab.
Step #2: Then click on Options.
Step #3: Click on the Advanced category, and scroll down to the Display options for this worksheet section.
Step #4: From here clear the ‘Show page breaks’ checkbox.
Using Excel’s Inspect Document Feature to Remove Page Breaks in Excel
Excel ‘Inspect Document Feature’ allows you to check your Excel workbook for other hidden or embedded information.
Step #1: Navigate to the File Tab in your Excel sheet, and click on Info.
Step #2: Click on ‘Check for Issues’, and click on ‘Inspect Document’.
Step #3: Click Yes to see a variety of items and identify the hidden information you want to inspect.
Step #4: Check the box for the items you want to inspect.
Troubleshooting Common Issues While Removing Page Breaks in Excel
#1. Page Breaks Not Visible in Excel
If the page breaks are not visible, it might be that they are hidden from sight.
Step #1: Simply click the File Tab in your Excel sheet.
Step #2: Go to Options and select Advanced.
Step #3: Scroll down to the Display options for the worksheet group.
Step #4: Tick the ‘Show page breaks’ checkbox.
Check again to see if the Page Break is now visible in your sheet.
#2. Unable to Remove Page Breaks in Excel
Right click on a cell and click the Remove Page Breaks option to remove page breaks. Or use the View Tab option. If any of these does not work, exit your Excel sheet and reopen it again. Then try again to see if you will be able to remove the page breaks using any of these options.
Advanced techniques to Remove Page Breaks in Excel
#1. Using VBA to Remove Page Breaks in Excel
Using VBA to remove page breaks can save you a lot of time, especially if you regularly create new Excel workbooks and have to remove the page breaks all the time.
Here’s how to use VBA to remove page breaks in Excel.
Step #1: Open the VBA Editor using the shortcut command of ALT+F11. Or, open the Developer Tab and click on Visual Basic in the menu.
Step #2: Click on Insert and then New Module to insert a new Module in VBA.
Step #3: Paste the code that commands the sheet to remove page breaks.
Step #4: Run the code and exit the VBA Editor.
Before you go…
We have so many exclusive articles that enables you navigate Excel and its numerous features easily. Check out our recommended articles on Microsoft Excel:
FAQs
How to remove vertical page breaks in Excel?
Select the column to the right of the page break > Go to the Layout Tab under Page Setup > Click on ‘Breaks’ and select ‘Remove Page Break’.
How to move page breaks in Excel?
You can move a page break by dragging and dropping. First enable the cell drag-and-drop feature so that you can move page breaks to another location in your worksheet. To enable the drag-and-drop feature:
Click the File Tab in your Excel sheet > Select Options > Go to the Advanced category > Under the Editing options > Select the Enable fill handle and tick the cell drag-and-drop check box > Then click OK.
Then you can now proceed to moving page breaks:
First, open the worksheet that you want to modify > Go to the View Tab under the Workbook Views group > Click the ‘Page Break Preview’ option > Then the Page Break to a new location you want it.
Excel Show page breaks greyed out
Excel Show Page Breaks option will be greyed out if you are still in the Page Layout view or in Page Break Preview view. When you revert back to the Normal View, the Show Page Break option will then be visible.