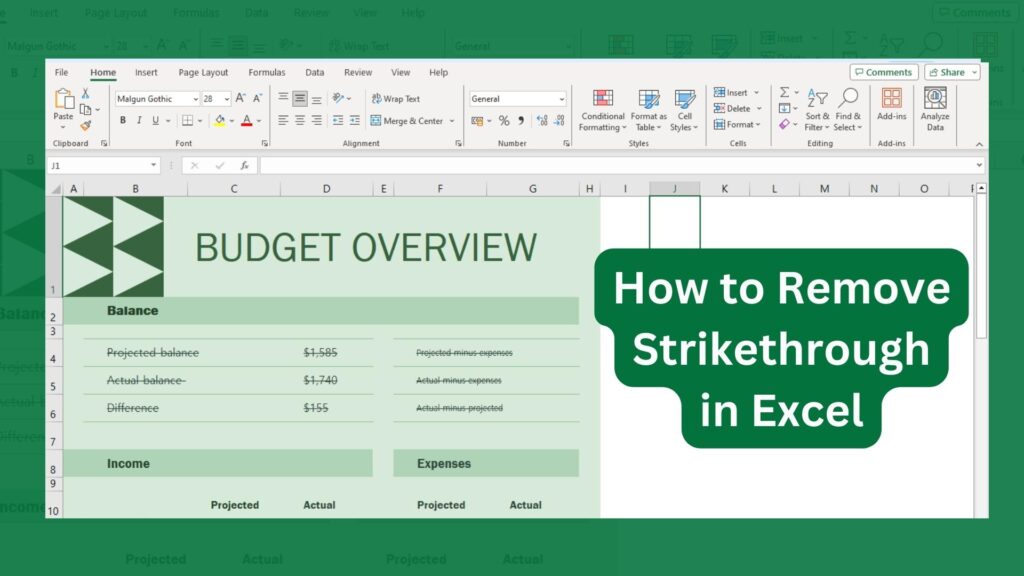Excel is a powerful tool for data analysis, and as such it has different tools that makes using the software easy. The strikethrough function is one of such tools. in our cells. Strikethrough refers to the line that appears through the middle of a text in Excel. In this article, I will be sharing details on how to remove strikethrough in Excel, and everything you need to know about the function.
Understanding Strikethrough in Excel
Strikethrough in any word and data processing software is a formatting option used to cross out text or numbers in a document. Striking out data is used to indicate that data in a specific cell has been changed or deleted. One might ask, why not delete instead of strikethrough. Strikethrough ensures that the initial value is retained, by adding a line through the value, indicating that it has been modified.
The strikethrough feature in Excel can also be used for other purposes. Sometimes it is used to indicate completed tasks, mark items for deletion, etc. Strikethrough can be applied to individual characters within a cell, multiple cells as well as the entire worksheet. A lot of people misuse the strikethrough option, thereby making their worksheet confusing. It is therefore important to understand the purpose of adding a strikethrough formatting option to avoid any potential confusion or errors.
Identifying strikethrough in Excel is easy. It is the line in a cell that runs through.
Accessing Excel’s Formatting Tools
#1. Using the Home Tab
- First highlight the affected cells you want to strike through.
- Then click on the ‘Home’ tab on your Excel ribbon.
- Go to the ‘Font’ group.
- Click on the ‘Strikethrough’ option in this group to remove it.
Note: Disable any filters or sorts in the Excel document before taking these steps.
The strikethrough formatting will be removed once you follow these steps, and the original content will be displayed in your cell.
Removing strikethrough does not delete any data in the cell. It Just Removes the visual evidence that the data was previously crossed out. To completely delete data in a cell, Go to the ‘Delete’ or ‘Clear’ options in the ‘Editing’ group on the ‘Home’ tab.
#2. Using the Find and Replace Function
Another way to remove strikethrough in Excel is by using the ‘Find and Replace’ function. Here’s how:
- Highlight the cells with strikethrough formatting that you want to remove.
- Then click “Ctrl+H” to open the Find and Replace window.
- In the Find and Replace window, select the ‘More’ button.
- Choose the “Format” button and choose “Font” from the dropdown menu.
- In the dialogue box that comes up, deselect the “Strikethrough” option.
- Then click on the “Replace All” button to remove the strikethrough formatting in all the affected cells.
The Find and Replace function serves you well when you want to remove strikethrough formatting from many cells in your worksheet. The “Find and Replace” function can also be used to remove other formatting options such as bold, italic, and underline.
#3. Using Conditional Formatting
Another method to use in removing strikethrough in Excel is through Conditional formatting You can follow these steps:
- Highlight the cells that have been stroked through.
- Click on “Conditional Formatting” in the “Home” tab.
- Select the “New Rule” option on the dropdown menu that comes up.
- Choose the “Format only cells that contain” and change the selection to “Specific Text“.
- In the next text box, enter “~” (Tilde) “strikethrough” followed by any character you would like to check one letter entered.
- Then click the Format button.
- A window pops up, select “Font“.
- Proceed to clear the checkbox for Strikethrough.
- Select Ok on both windows.
How to Remove Strikethrough from text in Excel
#1. Removing strikethrough from a single cell
Follow these steps to remove strikethrough successfully from a single cell:
- Select the cell that have the strikethrough that you want to remove.
- Right-click on the selected cell and select “Format Cells” from the menu.
- In the “Format Cells” dialog box, select “Font” tab.
- Then deselect the “Strikethrough” box under effects.
- Click the “OK” button to apply the changes.
#2. Entire worksheet
If you want to remove strikethrough from an entire worksheet:
- Select all cells in the worksheet
- Right-click on the selected cells and select “Format Cells” from the menu.
- In the “Format Cells” dialog box, select “Font” tab.
- Then deselect the “Strikethrough” box under effects.
- Click the “OK” button to apply the changes.
#3. Multiple cells
Removing strikethrough formatting from multiple cells is often time-consuming. You can then use the Find and Replace function to remove them easily.
Additional tips for managing text formatting in Excel
Avoid these mistakes when removing strikethrough:
- Check to be sure you selected the correct cells before removing strikethrough.
- Try not to delete the original values, so that you can always revert changes.
- Use strikethrough alongside other formatting options to make your spreadsheet appear organized.
- Use the strikethrough formatting option when necessary, because too much formatting can make your spreadsheet difficult to read.
Troubleshooting common issues
- Strikethrough button not responding: If this occur, ensure you are applying the formatting to the right cells. You can restart Excel and start over if problem persists.
- Strikethrough not visible on printout: Ensure you selected the “Print” checkbox in the “Format Cells” dialogue box under the “Font” tab. This will fix the problem.
Before you go…
Strikethrough formatting in Excel is a useful tool that can indicate changes to values in cells. However, sometimes this formatting can be confusing and misleading. When removing strikethrough formatting, it is essential to know exactly what changes or deletions are taking place, and choose the appropriate method to ensure that the process is executed correctly. We hope that this article has provided you with a comprehensive guide to removing strikethrough in Excel.