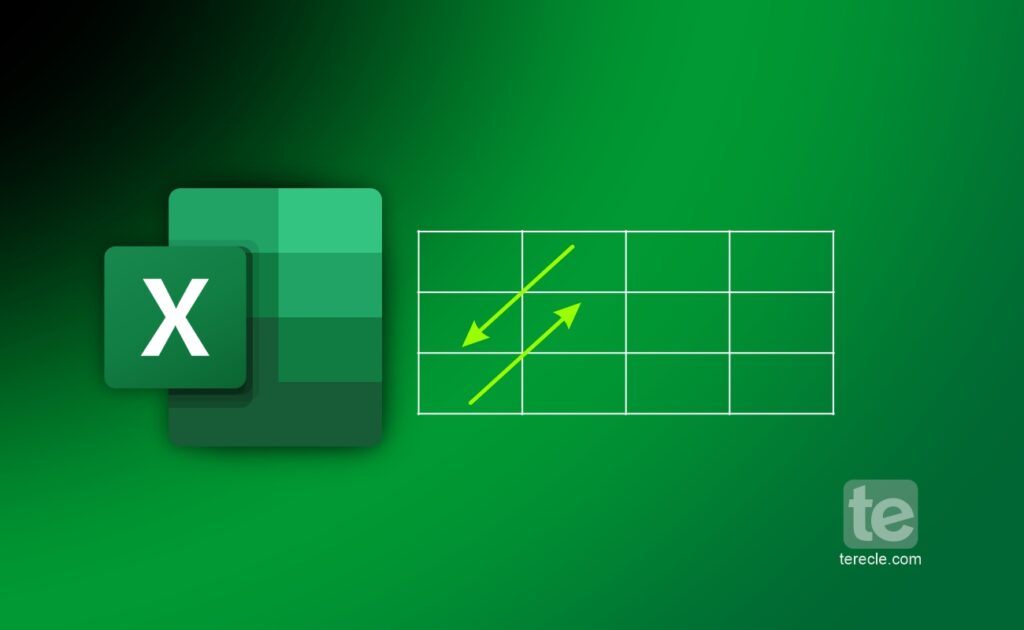While working in your Excel sheet, you may want to switch the rows to columns, or switch columns to rows. You can do this with Excel Paste option. In this article, we will share with you how to switch Rows and Columns in Excel.
Rows and Columns in Excel
An Excel sheet is made up of rows and columns. The lines that runs vertically are the columns, while the part that runs horizontally are the rows. Research shows that an Excel sheet has 16,384 Columns and 1,048,576 Rows.
These rows and columns enable you to enter data into your sheet and perform your data analysis
How to Switch Rows and Columns in Excel
To switch between rows and columns, you have to use the paste transpose option in the Excel sheet.
How to Switch Rows to Columns in Excel
Step #1: Select the data in the rows you want to rearrange into a column.
Step #2: Right click and select Copy.
Step #3: Then select the first cell where you want to paste the data.
Step #4: Now go to the Home Tab, and click the arrow next to Paste.
Step #5: Then select Transpose.
How to Switch Columns to Rows in Excel
Step #1: Select and copy the data range you want to convert into rows.
Step #2: Right-click on a cell and select Copy.
Step #3: Select the Paste Transpose option to rotate rows to columns when you click on the cell you want to paste data to.
Another alternative is to use the Paste Special option and mark Transpose using its menu.
How to Switch Multiple Rows to Columns in Excel from Another Workbook
To convert multiple rows to columns in Excel from another workbook, keep the spreadsheets open. Then copy and paste as illustrated earlier.
This method will however not work for Excel Online, as the Paste Transpose option is not available there only on Excel Desktop.
Transposing Data with Excel Functions
How to Change Row to Column in Excel with TRANSPOSE
Step #1: Simply click Copy when you select the cell range, that is the data in the rows you want to convert.
Step #2: Select the empty cells and go to the Home tab.
Step #3: Select the Paste icon, and select Paste Transpose.
How to Change Multiple Rows to Columns in Excel with TRANSPOSE
Step #1: Select the range of data you want to rearrange, either row or column.
Step #2: Select Copy.
Step #3: Select the cell you want to paste the data into.
Step #4: Go to the Home tab, and click the arrow next to Paste.
Step #5: Click on Transpose.
TRANSPOSE Formula to Rotate Row to Column in Excel Online
The Paste/Transpose option is not available on Excel Online. It is only available in Excel Desktop. Therefore users cannot rotate rows to column except on the desktop version.
How to convert rows to columns in Excel VBA
VBA allows you to customize some functions in your Excel sheet. or functionality. It is solely code-based as you get to write a code that you can use to switch rows and columns in Excel. Below we provide a script that allows you to change rows to columns in Excel automatically. Here’s how to convert rows to columns in Excel VBA:
Step #1: Go to the Visual Basic Editor (VBE).
Step #2: Click on Alt+F11 on your keyboard to get to the Visual editor. Or go to the Developer tab and select Visual Basic.
Step #3: When the Visual Basic Editor is open, go to Insert and select Module.
Step #4: Type in the code or paste the script into the module.
Step #5: Then exit the visual editor and go to the Developer tab.
Step #6: Select Macros , you will find the RowsToColumns macro. Click Run to run the code.
Step #7: Select the array to rotate and the cell to insert the rotated columns.
And run the code.
That’s it, with a VBA macro script, you can switch rows to columns in Excel and vice versa.
Before you go…
Yes! Finally, You have been able to switch rows and columns in Excel. Check out our recommended articles on Microsoft Excel below:
FAQs
Is there a way to flip columns and rows in Excel?
To flip the columns and rows in Excel:
Step #1: First highlight the data range you want to flip.
Step #2: Copy your data and then click on the cell you want to flip to
Step #3: Select a blank cell after deleting the old data range..
Step #4: Type “=TRANSPOSE(” into the cell.
Step #5: Finish the formula and the rows and columns will be flipped.
What is the shortcut to convert rows to columns in Excel?
The only shortcut you can employ for this purpose is to use the CTRL+C option to copy out the data from the cells. Then go to the Home Tab and click on Transpose.
Can I alternate rows and columns in Excel?
Yes, you can alternate rows and columns in Excel, that is to color band the cells. Here’s how to:
Step #1: Select the range of cells that you want to format.
Step #2: Go to the Home Tab.
Step #3: Select Format as Table.
Step #4: Then choose a table style that has alternate row shading.
Step #5: Change the shading from rows to columns.
Step #6: Then select Table, under Table Design.
Step #7: Begin to uncheck the Banded Rows box and check the Banded Columns box.
You have successfully alternated the rows and columns in your sheet using the color banding method.