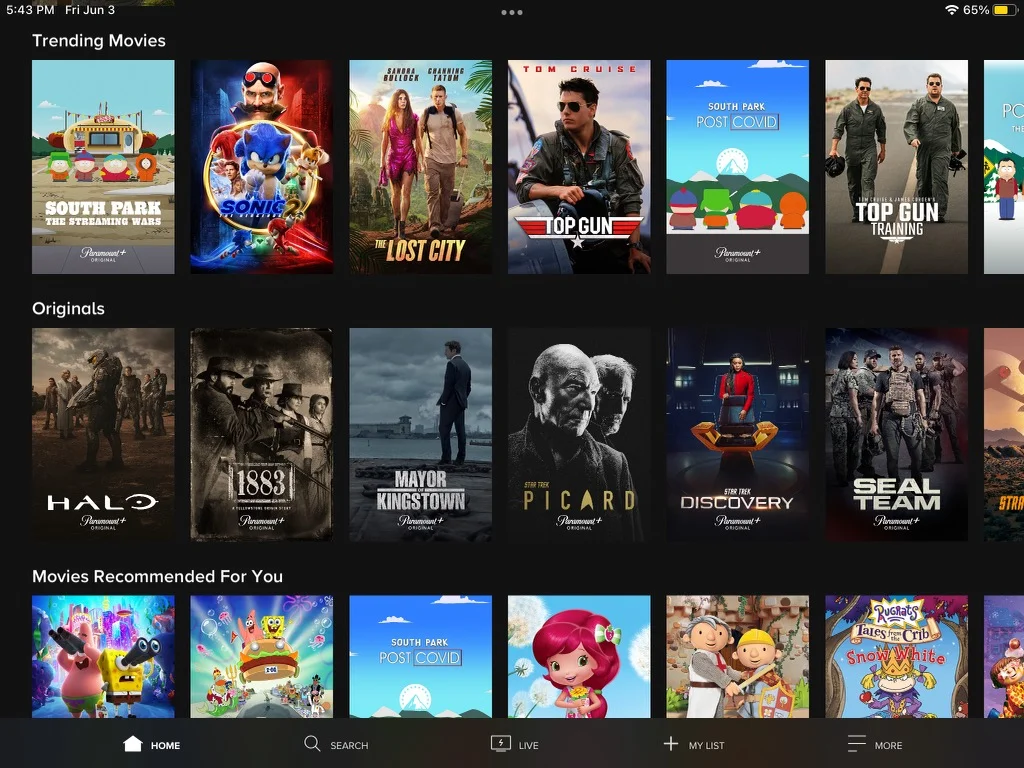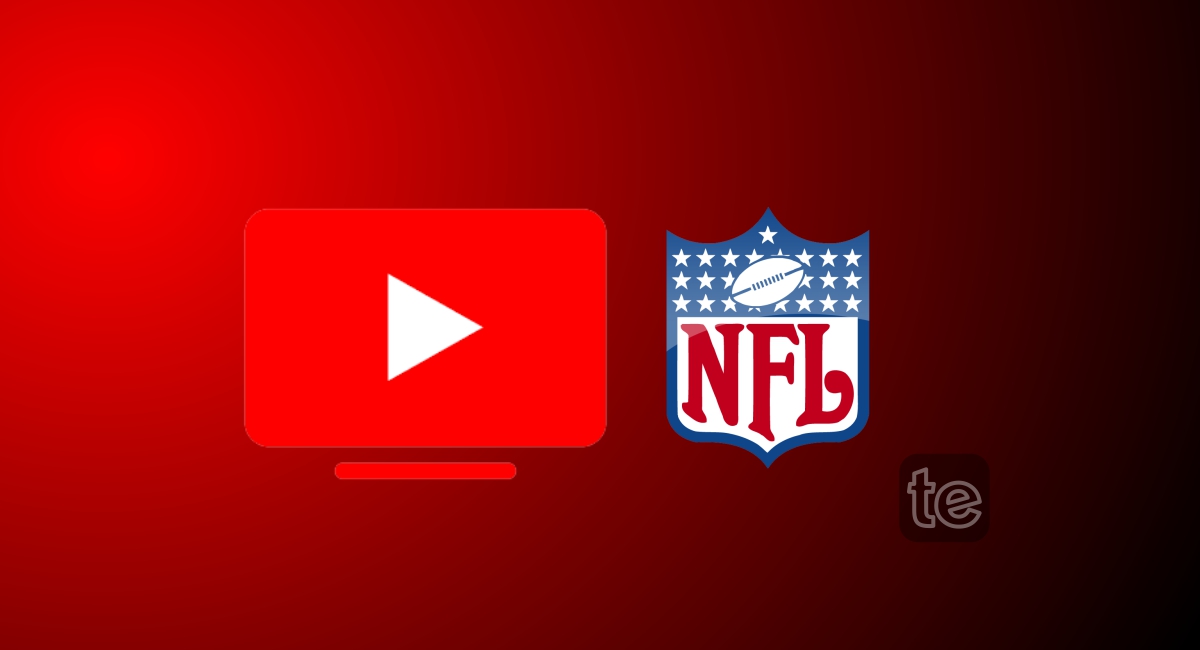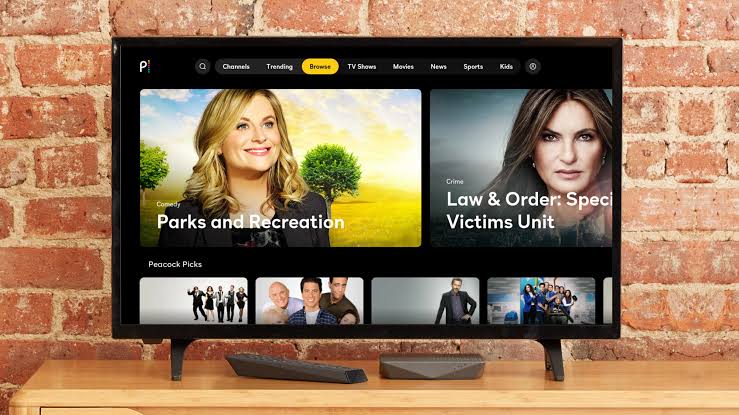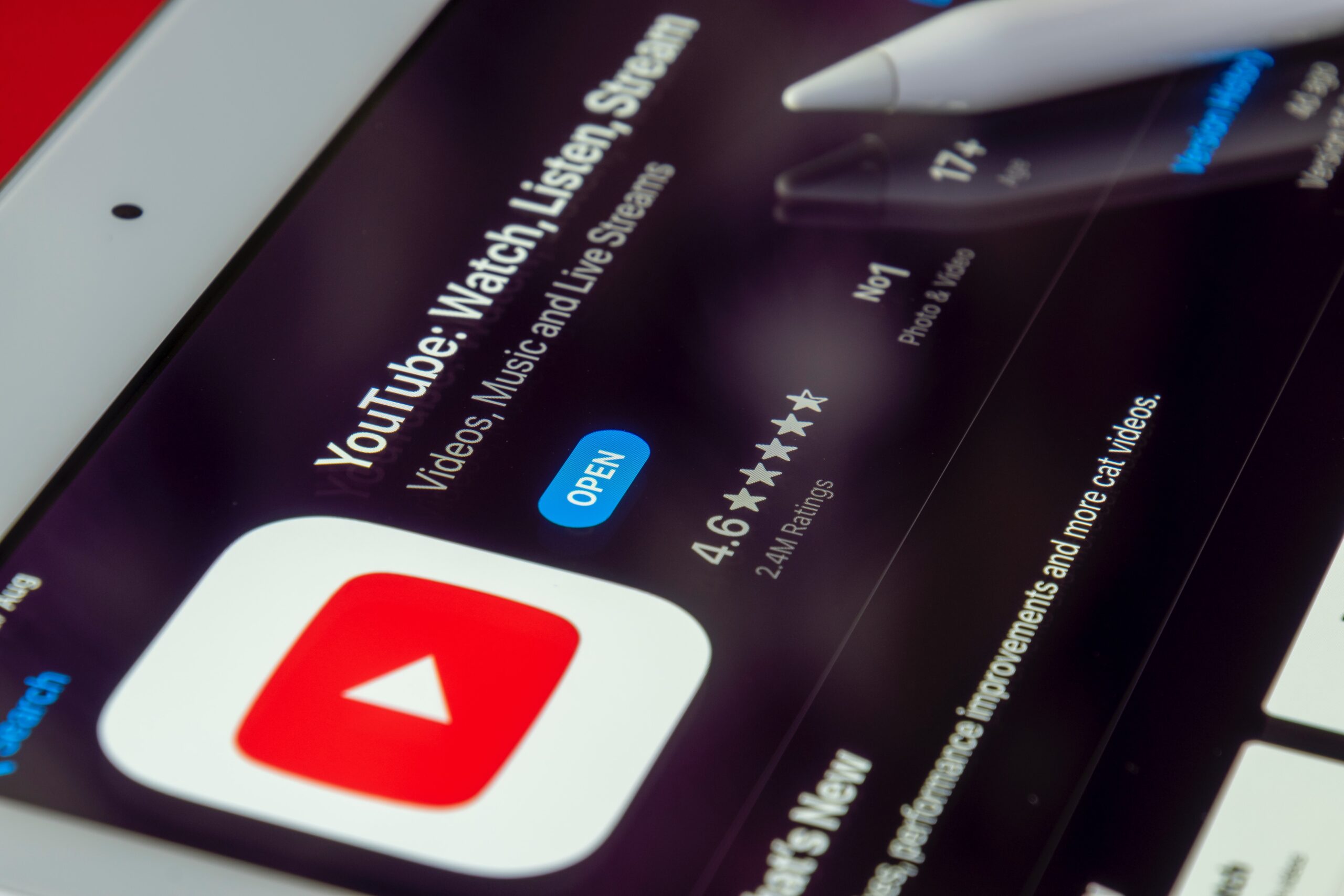Netflix Error Ui3012 is a common error Netflix users encounter while streaming a Netflix content. This error occurs when you want to open Netflix site or app or trying to watch something.
The Error Code is accompanied by this message :
Whoops, something went wrong...Unexpected Error. There was an unexpected Error. Please reload the page and try again. There are several reasons for this error. Ranging from poor signal strength, device interference, incorrect settings, bad cables and a whole lot more causes.Here are few methods to troubleshoot this error and enjoy an error free streaming on Netflix.
This error occurs if there is an issue with the network connectivity that prevents your computer from reading the Netflix service. These few steps will help:
Step #1. Check if network can stream Netflix
Whether you are using a public network or a private network, ensure its a network that can stream Netflix with no connectivity issues occurring.
Public network like in a Café, bank, hotel; you have to ask if the video services like Netflix are blocked or restricted from streaming there. This can be the reason you encounter this error.
If it is a private network, check if the connection is slower than the speed recommended. Mobile hotspots, cellular data, satellite networks may be slow for streaming Netflix thereby causing the Netflix Error Code Ui3012.
You can contact your network or internet service provider for help in fixing your network issues.
Step #2. Refresh page
If the error occurs, you can refresh the page and see if the error goes out.
Step #3. Turn off virtual private network (VPN)
Turn off VPN because it can interfere with data transmission between your computer and Netflix.
Step #4. Restart your PC, phone, home network or modem
Turn off your computer and unplug all home equipment for about 30secs. Once you turn it off and unplug the modem or wireless router from power source, wait for 30secs and plug it back in and wait for indicator lights to be back to normal state . Then turn on the computer and try again to see if the error has stopped showing .
Step #5. Improve Wi-Fi signal
You have to improve your WiFi signal so to strengthen the connectivity and stream Netflix with no issues.
Here are a few things you can do to improve Wi-Fi signal:
- Your router and your device should be close to one another, both have to be in the same room to improve Wi-Fi signal.
- Keep router far from wireless devices and appliances so they don’t interfere with the Wi-Fi transmission.
- Give your router and open space in the floor so it can get better reception and improve connectivity.
Step #6. Test internet connection
Test the internet connection and speed directly to Netflix. You can visit fast.com on your web browser to test the network in your area.
Step #7. Restore default connection settings
To eliminate this error from occurring when you want to stream Netflix content, restore your default connection settings then try using Netflix again. The settings could be VPNs or proxy service settings, custom DNS settings or custom modem settings.
Step #8. Check if Netflix servers are down
Netflix Servers might be down thereby causing a connectivity issue that brings about the error while you are trying to stream Netflix.
Check if the system is offline, you can ask other users if they also have such issues. If it’s from Netflix, then wait for Netflix Servers to be back online.
Step #9. Contact your Internet service provider
If the error keeps occurring after trying other steps, then contact your internet service provider to fix the issue from their own end. They will check if there are any internet outages in your area causing the error to occur.
They can also fix common router or modem issues, incorrect network settings, and restart/reset your network connection.
Make sure you tell them clearly the issue you are having, how it happens so they can offer a true solution to it.
Final thoughts
These few steps will definitely help you fix the connectivity issues with Netflix and eliminate the error code totally.
This article was first published on October 24, 2022 3:37 p.m. WAT