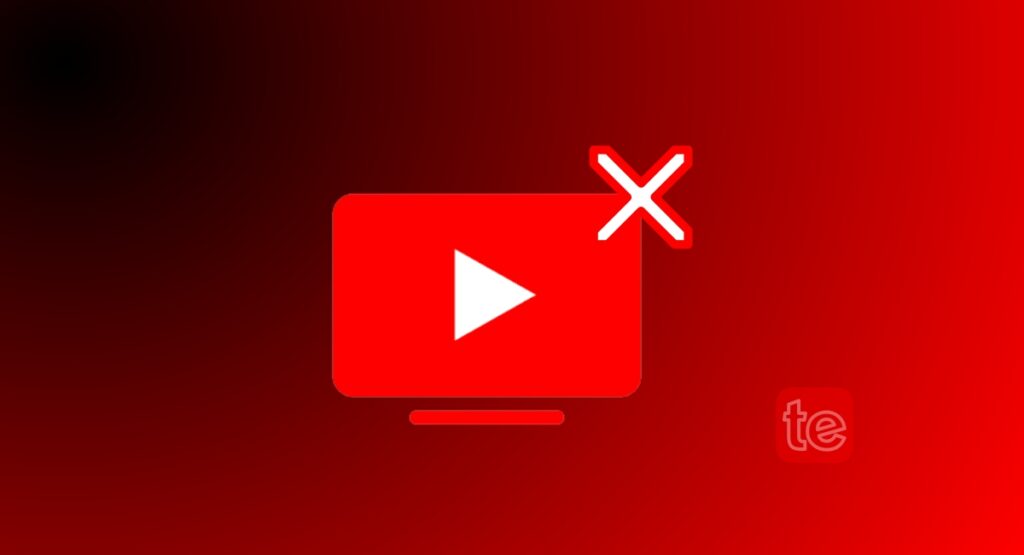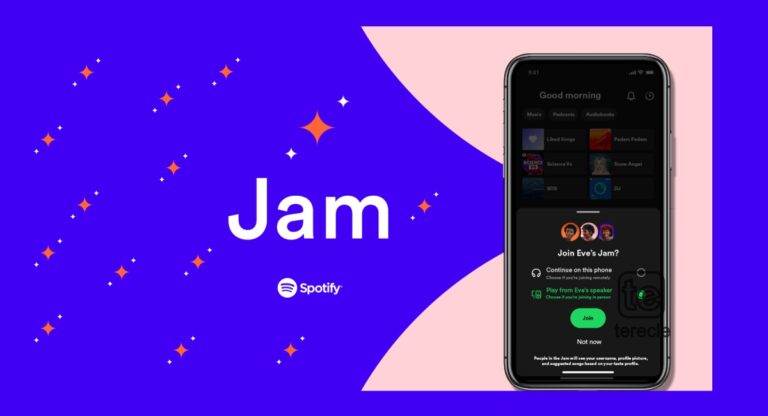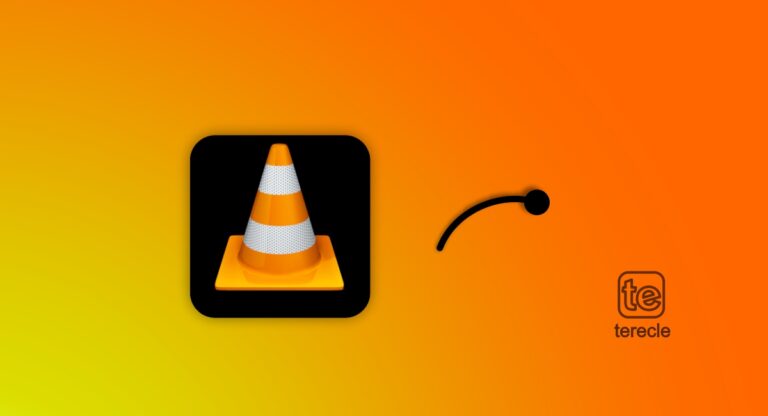YouTube TV is a TV streaming service owned and operated by YouTube. Users can subscribe and watch Live TV from popular cable networks like ABS, FOX, NBC, Nickelodeon, TNT, etc. It has access to over 100 networks. Also, you can stream live sports and some of your favorite shows from any device as long as you subscribe.
However, you might want to cancel your membership on YouTube TV. Whether you are on a YouTube free trial to watch one show, or you have been using it for ages, you can always cancel or pause your subscription at any time.
In This Guide
How to Cancel YouTube TV
You can entirely cancel your YouTube TV membership or rather pause it to be continued later. Note that cancelling or pausing your membership from YouTube TV before your subscription ends does not mean you will no longer have access to YouTube TV, you still have access till the subscription ends.
Also, when you cancel your YouTube TV you are not immediately denied access to the service unless you are in a free trial. Cancelling your YouTube TV when you are on a free trial blocks your access to YouTube TV and any add-on that comes with it.
How to cancel YouTube TV on your Android or iPhone
- On your mobile browser, go to tv.youtube.com and sign in by clicking the Sign In button at the top-right corner of the window. Use your Google account to sign in.
- Or Open the YouTube TV app on your Android device if you have the app.
- Tap your profile photo in the top-right corner of the window as soon as the homepage/app opens.
- Navigate to Settings and then click on Membership.
- Tap Manage.
- Select Cancel membership.
After cancellation, you can still access YouTube TV till your subscription expires. Then when your subscription expires, note that;
- You can no longer lose access or add networks to YouTube TV because you no longer have membership.
- Each recorded program in your library will expire after 21 days. Your library preferences are still intact in case you want to re-sign later.
- When you restart your membership, you may not enjoy promotional prices.
- Other important info such as your home zip code might still be stored for billing and fraud prevention purposes.
How to pause your membership on your Android or iPhone
If you would rather pause your membership to be continued later rather than cancel it entirely, then follow these steps:
- Go to tv.youtube.com on your mobile web browser, or
- Open the YouTube TV app on your device.
- Tap your profile photo as soon as the app or homepage opens and locate the Settings options.
- Then navigate to the Membership option.
- Click on Manage and select Pause membership.
You can pause your membership for up to 1 to 6 months which will take effect after the end of your current billing cycle. After the pause period, you’ll automatically be charged the standard monthly price. From that date, you start a new billing date.
During the pause period, you cannot access YouTube TV or record new programs. However, previous recordings will be saved until the end of the paused state (recordings will still expire after the standard 9-month expiration date).
You can resume your membership any time before the pause period is over by visiting YouTube TV and continuing. The date you resume your membership will start reading as your new billing date.
How to cancel YouTube TV on your Computer
Cancel your membership on your computer device by:
- Open youtube.com/paid_memberships.
- Click on your profile photo in the top-right corner of the window.
- Click Manage membership in the settings menu.
- Click Deactivate to deactivate your membership.
- Then click Continue to cancel.
- Choose a reason for cancelling YouTube TV. You don’t need to type in a text, just select from the displayed options.
- Click next and select Yes to cancel.
After cancellation, you can still access YouTube TV till your subscription expires. Then when your subscription expires, note that;
- You can no longer lose access or add networks to YouTube TV because you no longer have membership.
- Each recorded program in your library will expire after 21 days. Your library preferences are still intact in case you want to re-sign later.
- When you restart your membership, you may not enjoy promotional prices.
- Other important info such as your home zip code might still be stored for billing and fraud prevention purposes.
How to pause your YouTube TV membership using your Computer
You can pause the membership to resume later if you do not want to cancel YouTube TV entirely.
- Open tv.youtube.com on a web browser.
- Select your profile photo.
- Then go to Settings and then click on Membership.
- Click Manage.
- Then use the slider to choose how many weeks or months you would like to pause your membership for.
- Select Pause.
You can pause your membership for up to 4 weeks or 6 months which will take effect after the end of your current billing cycle. After the pause period, you’ll automatically be charged the standard monthly price. From that date, you start a new billing date.
During the pause period, you cannot access YouTube TV or record new programs. However, previous recordings will be saved until the end of the paused state (recordings will still expire after the standard 9-month expiration date). Membership can be resumed any time before the pause period is over by visiting YouTube TV and clicking Continue. The date you resume your membership will start reading as your new billing date.
How to contact YouTube support for YouTube TV Cancellation
If doing this on your own proves difficult, then you can contact YouTube TV support to help you. Here’s how to;
- Open your YouTube TV account on your computer, mobile app, or mobile browser.
- Click on your profile icon in the top-right corner.
- Select Help.
- You can choose to chat with their support team or send an email. A call is not possible as there is no designated number to call.
Using the chat option gives you an immediate response, so lay your complaints through the chat. If you choose to send an email, you will get a response within 24 hours.
Also remember to contact your bank and notify them to stop future payments to YouTube TV after cancelling your membership, to avoid being charged by mistake in the future.
Before you go…
Follow these steps and easily cancel YouTube TV membership. Remember to contact YouTube support if you run into problems.
How to Cancel YouTube TV Trial
At Terecle, we have also written a step-by-step guide on how to cancel YouTube TV trial before the 30-day trial period elapses.