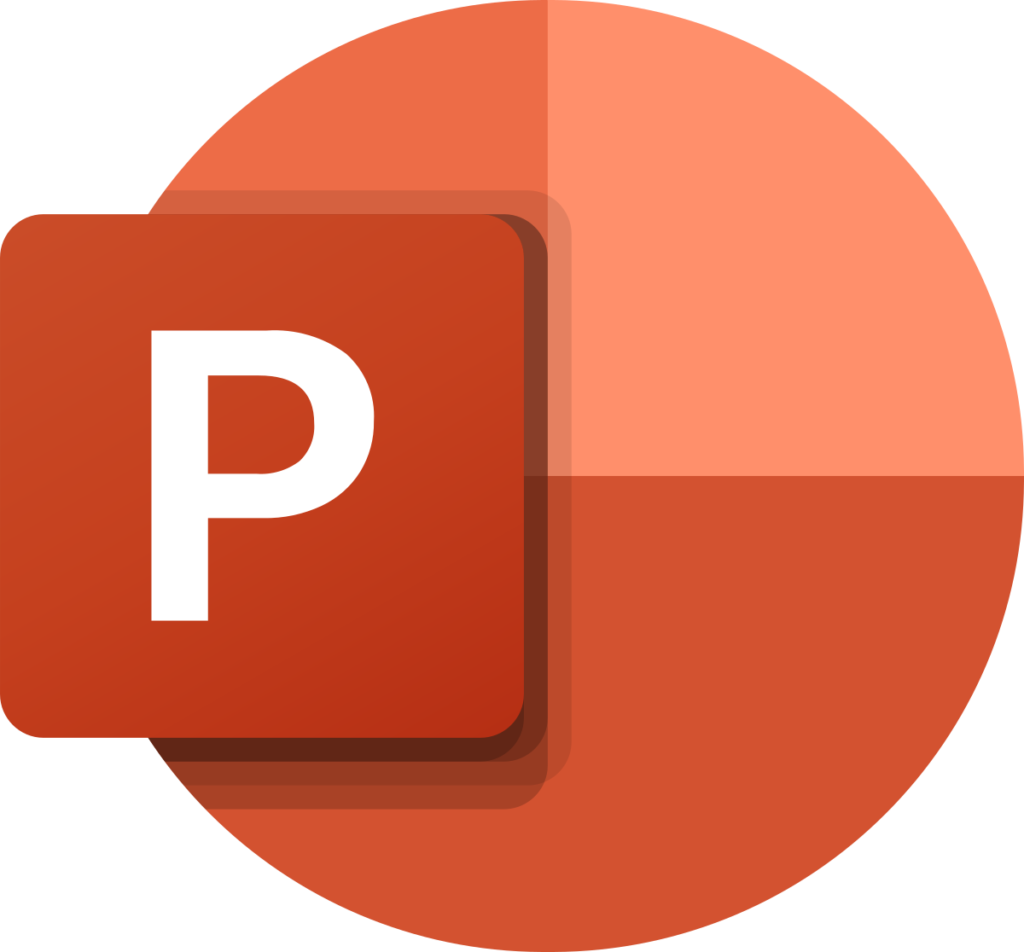Microsoft PowerPoint is one of the programs in the Microsoft Office suite which also consist of Word, Excel and other Office productivity tools. It is used to create presentations for both personal and professional purposes.
In this article, we will be detailing the functions, features, benefits of PowerPoint; including tips on how to make a presentation using this software.
The Birth of Microsoft PowerPoint?
The program was initially created by Robert Gaskins and Dennis Austin in a software company named Forethought, Inc. It was released on April 20, 1987, and 3 months later, it was acquired by Microsoft who owns and maintains it till this day.
PowerPoint is a presentation-based program, it uses graphics, videos, animations, etc. to make presentations more interactive and interesting. A PowerPoint presentation consists of slides where users can create their presentation and save the file extension as “.ppt”.
Features of Microsoft PowerPoint Presentation
There are multiple features that are available in Microsoft PowerPoint program which can customize and optimize a presentation. They include:
- Slide Layout: There are different slide layouts options available, one can pick from any of them to create their presentation slides. Just navigate to the “Home” section and select anyone from the options provided.
- Under the “Insert” category, one can choose what feature they want to insert in their presentation. There are different things one can add to their slides to make it more interactive and presentable. They include; images, audio, video, header, footer, symbols, shapes, etc.
- Slide Design: You can choose to add design to your slide by picking from the different background color, themes, designs or textures and add them to your slide. This makes the presentation more colorful and attracts the attention of the people looking at it. Go to the “Design” on the homepage of MS PowerPoint, and pick a preferred choice. Note that there are existing design templates available to work with. Or you can go with the option to customize the design. Also, you can download extra slide designs online.
- Animations: The slide appears on the screen one after another as a slide show, users can add some animations to the way in which a slide presents itself. Go to the “Animations” category.
- Microsoft Powerpoint also allows you to choose your own font size, font style, font colour, word art, date and time,etc. while creating a presentation.
- It is fully integrated with the other tools in the Microsoft Office suite, therefore users can import content created with Excel or Word into PowerPoint.
- While presenting their slideshows, users can determine the pace of their slides by controlling the flow manually or having the slide swap at preset intervals, which may also be different for each slide. They can also issue a certain command to enable individual elements on a slide to appear when it is prompted.
- PowerPoint is widely accepted as the “standard” presentation software.
- PowerPoint allows users to export their slides to other file formats; GIFs, JPG images, MPEG-4 video, PDF, RTF (rich text format), WMV (Windows Media Video), and PowerPoint XML.
How to Open MS PowerPoint
New computers do not have PowerPoint, users have to purchase and install it before it can run on their computer. Google Slides is also another free online presentation program similar to PowerPoint users can use if they do not have access to PowerPoint.
Here’s how to open Microsoft PowerPoint:
- Click on the start button
- Select “All Programs”
- Click “MS Office”
- Under MS Office, select “MS PowerPoint”
A blank presentation is open on the screen for you to create your own slides. There are templates one can use to create their own presentation, or simply create something from scratch.
How to create or add a slide in Microsoft PowerPoint
There are several ways to create or add a slide in a PowerPoint presentation. One can move the slides around to adjust the order or sequence, and also delete slides if it is no longer needed.
Here’s how to create or add a slide in PowerPoint:
How to create Slide in PowerPoint Online (web version)
- Open PowerPoint on your web browser.
- Go to the slide preview pane on the left and click on the slide immediately above where you want to insert a new slide.
- Right-click the highlighted slide.
- Then select New Slide in the pop-up menu.
- A new, blank slide is inserted into the presentation below the slide you clicked.
Add a new slide in PowerPoint desktop application
- Open PowerPoint in your desktop.
- Go to the slide preview pane on the left.
- Using your mouse, click in-between two slides where you want to insert a slide.
- The Home tab opens, navigate to the PowerPoint Ribbon, click the New Slide option.
- In the drop-down menu that opens, select the type of slide to insert.
- The new slide is inserted into the presentation where you clicked before.
How to copy and paste slides
To copy and paste existing slides, follow the steps below.
- Find the existing slide you want to copy in the slide preview pane on the left.
- Right-click that slide and select Copy in the pop-up menu.
- Determine where you want to add the copied slide.
- Then right-click the slide above where you want to paste it.
- In the pop-up menu that appears, go to the Paste Options section and click the Keep Formatting to paste the icon. The Keep Formatting option pastes the slide without tampering with the formatting as the slide you copied.
How to insert a Slide from another presentation
You can only insert a slide from another presentation if you are using the Desktop application as the Online version does not support this feature. Insert slide from another presentation by following the steps below.
- In the slide preview pane on the left of the screen, left-click in-between two slides where you want to insert a slide.
- Go to the PowerPoint Ribbon on the Home or Insert tab.
- Click on the “New Slide” option.
- A drop-down menu will open, click the Reuse Slides option at the bottom.
- Click the Browse button in the Reuse Slides pane that opens on the right.
- Find and select the PowerPoint presentation file with the slide you want to add to the currently open presentation, then click the Open button.
- A preview of the slides will be displayed below the Browse option.
- Select the slide you want to insert into the currently-open presentation.
- A new slide will be inserted, with text from the selected slide included in the new slide.
- To ensure the formatting of the selected slide is applied to the newly-inserted slide, right-click the selected slide and select Apply Theme to Selected Slides.
How to move a slide in PowerPoint
Follow the steps below to move a slide to another location in a PowerPoint presentation:
- Find the slide you want to move in the left preview pane.
- Press and hold the left side of the mouse button on the slide.
- Drag the slide up or down to where you want to move it.
- Then release the mouse button when you have dropped the slide in its new location.
How to delete a slide in Microsoft PowerPoint
To delete a slide in a PowerPoint presentation, follow the steps below.
- Open your PowerPoint presentation.
- Navigate to the left preview pane, click the slide you want to delete.
- Press the Delete or Del key to delete the slide.
How to start and stop a PowerPoint slide show
After creating a set of slides on Microsoft PowerPoint, you have to play the slides as a slideshow. This means displaying them as full screen on your computer. A slide show serves as an excellent visual aid when presenting important information and images to others at a web conference.
Start a PowerPoint slide show
There are three ways to start a slide show in PowerPoint:
Open Microsoft PowerPoint, go to your presentation.
- Click the Slide Show tab in the PowerPoint Ribbon.
- Click “From Beginning” option in the Start Slide Show section to start the slide show from the first slide,
- To start the slide show from a slide other that is not the first, select that slide in your presentation. Then click the “From Current Slide” option in the Start Slide Show section.
Another alternative:
- Open Microsoft PowerPoint.
- Go to your presentation.
- Click the Slide Show PowerPoint icon in the lower-left or lower-right area of the PowerPoint program window.
- The slide show will start from the currently-selected slide in your presentation.
Or;
- Open Microsoft PowerPoint.
- Go to your presentation.
- Press F5 to start the slide show from the first slide.
- To start the slideshow from a slide that is not the first, select that slide in your presentation, and press Shift+F5 key.
How to stop a PowerPoint slide show
The Esc key stops a slide show that is currently running in PowerPoint. The slide show will end and the PowerPoint program window is displayed again.
How to insert media files in Microsoft PowerPoint
There are built-in features that allow images, animation, movie clip, or video to be embedded in and played from a slide.
To add pictures:
Users can add pictures to their PowerPoint presentation as it helps to make details more clear and understandable. Pictures also make your slides attractive to the viewer and add excitement to the presentation. One can insert pictures available from an online source or from the file explorer.
- Open a PowerPoint presentation.
- Go to your Slides.
- Click the Insert tab on the Ribbon bar at the top.
- Under the Images section, click the Pictures icon.
- If you want to get pictures online; click on the “Online Pictures” option
- To insert a screenshot click the Screenshot icon.
- Select the Stock Images option to insert a large selection of other images
- Click OK when you find the picture you want to insert.
- Move the picture to the desired location on the slide after adding it.
Follow the same steps to insert pictures on other slides.
To add a video:
You can either insert a video in a slide or add an internet video link to a slide.
- Open the Microsoft PowerPoint program.
- Open the slide you want to add a video to or create a new slide.
- Navigate to the Ribbon menu bar at the top of the program window and click the Insert tab.
- On the Insert tab, click the Video option.
- Then click the “Video on My PC” sub-option.
- Navigate to where the video file is located and select it.
- Then click the Insert button.
- To play the video, click the “Play icon Video Play button” beneath the video.
You can move the video to any place on the slide by holding the left mouse button, and then dragging the video to the desired location.
Add internet video link to a slide
You can choose to add a hyperlink of a video into a slide, rather than the video itself. Do this by following the steps below.
- Select the slide you want to add the link.
- Type a name for the video link. Say “Link to video” on the slide, this becomes a clickable link for the video.
- Highlight the name you typed for the video link.
- Go to the PowerPoint Ribbon at the top of the program window.
- Click the Insert tab and select the Hyperlink option .
- Find the video you want to link, and copy its URL.
- Go back to the “Insert Hyperlink” window.
- Paste the video URL in the Address field and click the OK button.
A clickable link is created that plays the video.
Tip: If the video is on the Internet, downloading the video to your computer first, before inserting into the slide results in a more smooth video playback on the slide. Poor internet connection can make video playback choppy, or the video may be unstable due to buffering.
To insert a sound file into a PowerPoint presentation:
Adding sound to your presentation slides can make a presentation interesting and engaging. PowerPoint supports common types of sound files including MP3, WAV, FLAC (free lossless audio codec), MIDI (musical instrument digital interface), and WMA (Windows Media Audio).
Here’s how to insert a sound file into a PowerPoint slide:
- Open a PowerPoint presentation.
- Select the Insert tab.
- Go to the Media section on the Ribbon bar, and click the Audio icon.
- In the drop-down menu that opens, select “Audio on My PC”.
- The Insert Audio window will open, find and select the sound file you want to insert into the PowerPoint slide.
- Click OK after selection.
Once inserted an icon that looks like a speaker with sound coming out of it appears. Move the sound icon to another location on the slide.
To add or remove animations in a PowerPoint slide:
Animations allow users to add effects to text or images while creating a slide. These animations draw attention to specific details on a slide. You can add and remove animations as you wish while creating your slides.
Here’s how to add them:
Tip: Avoid adding too many animations to slides, excessive animations can be distracting or overwhelming to viewers.
- Open the Microsoft PowerPoint program.
- Open the slide you want to add animation to or create a new slide.
- Highlight the text or image you want to animate.
- Navigate to the Ribbon, and click the Animations tab.
- Go to the Advanced Animation section in the Animations tab.
- Click the “Add Animation” option.
- Select the desired type of animation effect.
- Click Ok to save changes.
Remove animation effect from a slide by:
- Open a PowerPoint slide.
- Select the slide with the animation effect you want to remove.
- To the left of the text or image with an animation effect, a small box with a number will be displayed.
- Click the appropriate numbered box to change it from white to red, indicating the animation effect is selected.
- Then press the Delete key to remove the animation effect.
- The numbered box will disappear indicating the animation effect is removed.
What is a slide show in a PowerPoint presentation?
The slides of a PowerPoint presentation are set in series and then presented to a group of people, with each slide appearing one after the other in a set pattern; this is known as a PowerPoint slide show.
What elements can be added to a slide?
A Powerpoint Slide can consist of these elements:
- Clip Art
- Graphs
- Tables
- Photographs
- Charts
- Media Clips
- Videos
- Animations
One can use these elements to enhance their presentation and make the slides more interactive.
Where can one use PowerPoint presentations ?
Either personally or professionally, there are different places one can work with PowerPoint software programs. Here are some major fields Power Point is beneficial:
Marketing – Using graphs and charts in presentations can help marketers, show more evidently and clearly their products to potential customers.
Education – The world is now tilting towards e-learning and online classes, teachers can use PowerPoint presentations to make classes more interactive, and fun. students also use PowerPoint to create presentation slides if they have a presentation to make.
Business – Business owners can create presentations to show increase or decrease in profits, and make presentations to their investors on a new business idea.
Creating Resumes – Digital resumes can be created using this program. Users can easily add different patterns, photograph, etc. to their resume
Before you go…
Microsoft PowerPoint presentation is regarded as one of the best presentation programs as its many features make it to standout. Here we have detailed all you need to know about Microsoft PowerPoint presentation and how to maximize its features in creating beautiful presentation slides.