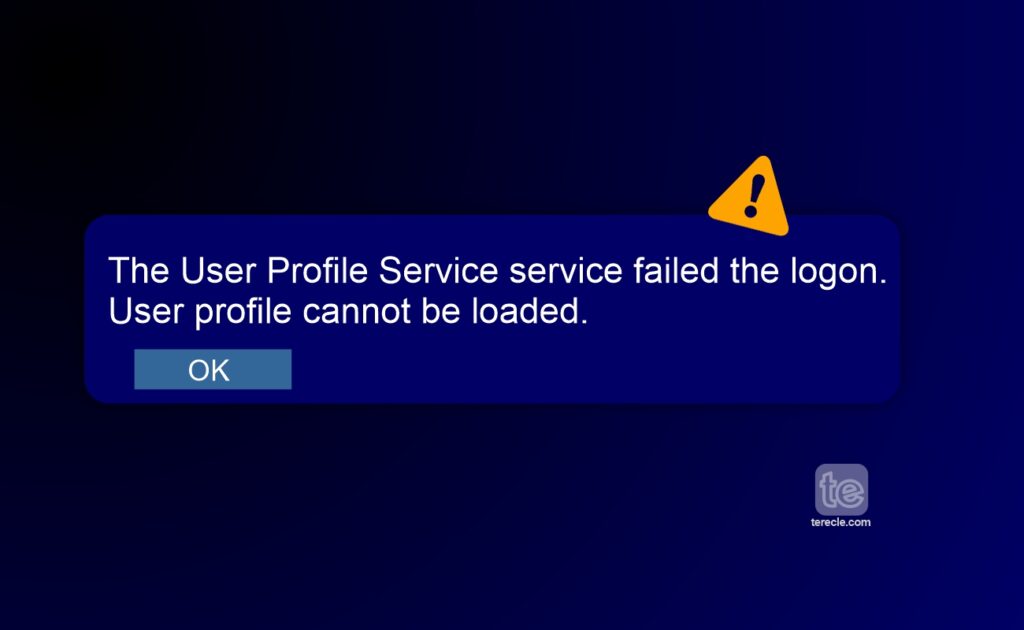If you have tried to log on to your Windows 10/11 PC and were rather sent an error message that your user profile might be corrupted. Whatever your case, we will help you fix it without any effect on your system’s performance, programs, and personal data files.
For a start, you will need to create a new profile, and then copy the files from the existing profile to the new one.
4 Methods to Repair a Corrupted User Profile in Windows 10/11
Step-by-step Troubleshooting instructions:
- Create a new user profile: Activate the hidden admin account in the Command Prompt, enter the command
- Repair with Windows Registry: Open the Windows 10 Registry Editor by typing in the Search box regedit.
- Run DISM and SFC commands: Press the Windows + X keys simultaneously to bring up the Command Prompt option.
- Repair user data in the folder: Choose a disk location where the corrupt files are saved. Select “Scan” to start finding the corrupt files
- Install the latest updates: Go to and Open the Settings app by pressing the Windows + I keys simultaneously.
Back-Up Your Files Before You Repair the Corrupted User Profile
To keep your mind at ease about the safety of your files and docs while getting the solution you need to fix the corrupted user profile problem, we highly recommend that you run a full backup of your computer to ensure a worry-free and risk-free repair of a corrupt user profile in Windows 10/11.
You will need to boot into Windows and manually copy your user profile. If you cannot boot into Windows, you can use EaseUS backup and recovery software to back up files without Windows. Also, you can run this application to run activities like migrating OS to SSD, cloning a hard drive, and backing up files to a cloud drive.
Start by Downloading and installing EaseUS Todo Backup software on your PC. Then, proceed to back up files without booting into your operating system with these steps:
Note: The following backup procedure requires another computer to create an emergency disk of EaseUS Todo Backup. You’ll need to boot your unbootable computer through this emergency disk to make a full backup.
- To create an EaseUS Todo Backup emergency disk, which requires a USB flash drive, connect this to a working computer. Launch EaseUS Todo Backup, click “Tools” and then click “Create Emergency Disk“.
- Switch to the USB option to choose a boot disk location, and then select ‘Create’.
- When done, insert this emergency disk into the computer that needs backing up. Restart the PC, and Press F2/DEL to enter BIOS. Change the boot sequence, and start the computer to run EaseUS backup software from the bootable disk.
- Find and select the option of Select backup contents to choose the Disk backup mode. Then, select the computer hard drive(s) to make a full backup.
- Select a location to save your backup file. It’s best to save the backup file to external storage media.
- Click “Backup Now” to execute your operation.
Method #1: Microsoft Recommendation
One of the 4 best fixes for a Corrupted User Profile on Windows 10/11 is following the manufacturer’s recommended solution.
If your computer is on a Domain
Open Microsoft Management Console by choosing Start, then type mmc into the search box, and then press Enter. You may be prompted for an administrator password or confirmation, enter the password or provide confirmation.
In the left pane of Microsoft Management Console, select Local Users and Groups. If you can’t see Local Users and Groups, it’s likely because that snap-in hasn’t been added to the Microsoft Management Console. Here’s how to install it:
- In Microsoft Management Console, select the File menu, and then click Add/Remove Snap-in.
- Select Local Users and Groups, and then select Add.
- Select Local computer, click Finish, and then select OK.
- Select the Users folder.
- Select the Action menu, and then select New User.
- Type the appropriate information in the dialog box, and then select Create.
- When you are finished creating user accounts, select Close.
- Restart the PC.
Note: The procedure will vary depending on whether your Windows 11 or Windows 10 computer is on a domain or workgroup.
If your Windows 10/11 is on a Workgroup
Start by creating a new Local Administrator user account, then change the newly created account to an administrator account.
To create a new Local Administrator user account, do this:
- Select the Start button, then Settings (gear icon) > Accounts > Family & other users or {Other users in some window editions)
- Select Add someone else to this PC.
- Select I don’t have this person’s sign-in information, and on the next page, choose Add a user without a Microsoft account.
- Next, enter a username, password, and password hint (choose security questions), and then click Next.
To change the newly created account to an administrator account, do as follows:
- Select the Start button, then Settings (gear icon) > Accounts > Family & other users.
- Select the account owner name, then Change the account type.
- Under Account type, select Administrator, and OK.
- Restart the PC, and sign in with the new administrator account.
When done and signed in, copy the files from the previous profile to the new user profile by doing these:
- Launch File Explorer.
- Select This PC, then choose the hard drive that Windows is installed on (usually your C: drive), select the Users folder, and the folder with the name of your account.
- Locate the folder below, where Windows is installed, and Old_Username is the name of the profile you want to copy files from. E.g: C:\Users\<Old_Username>
- Press the CTRL + A key combo to select all of the files and folders in this folder, then select the Edit menu and select Copy or press the CTRL + C key combo.
- Locate the folder below, where C is the drive that Windows is installed on, and New_Username is the name of the new user profile you created. E.g: C:\Users\<New_Username>
- Select the Edit menu and select Paste or press CTRL + V key combo.
- Restart the computer, and log back in as the new user.
Method #2: Profile Repair with SFC Scan and DISM
Here are the steps to fix the Corrupted User Profile via the SFC Scan and DIS.
Your files can become corrupted for a ton of reasons, and sometimes to fix this, you need to perform an SFC scan. To run SFC scan and DISM for corrupted user profile repair:
- Press the Windows + X keys simultaneously a Dropbox of Command Prompt option will pop up. Click the “Command Prompt((Admin)” on the list.
- On the Command Prompt window, type the command sfc/scannow and press “enter”. Do not give up the Command Prompt fix if the SFC scan fails, continue with the DISM scan instead.
- Start the Command Prompt as an administrator by repeating Step 1.
- Then, type the command: DISM /Online /Cleanup-Image /RestoreHealth and press “enter”.
- Then, restart your PC, to check if the problem is fixed.
Method #3: Repair User Data in the User Profile
However, this approach only restores some data and cannot restore the complete profile.
To repair data and files in the User Profile, you need EaseUS Fixo. A photo repair tool as well as a file repair application that can restore lost data and repair corrupted MP4 files, photos, Word, and Excel files.
- Launch Fixo on your computer. Choose “Photo Repair” to repair photos that cannot be opened, partially missing, etc. Click “Add Photos” to choose corrupted photos.
- Then repair multiple photos at once by pressing “Repair All“. If you want to repair one photo, move your pointer to that particular photo and choose “Repair”.
- You can click on the eye icon to preview the photos and “Save” to save a selected photo. Select “Save All” to save all the repaired images. Then on “View Repaired” to locate the repaired folder.
Method #4: Install the Latest Windows 10 Updates to Repair Corrupted User Profile
- Open the Settings app by selecting the Windows + I keys at the same time.
- Click “Update & security”.
- Under the “Update” status, check whether your device is updated by clicking “Check for updates”. Windows will automatically install the newest update for you if it’s available.
Tips: When Resetting Windows 10/11 to Fix a Corrupted User Profile
While the above are the best Fixes for a Corrupted User profile on Windows 10/11, you need these tips for the safety of your computer and files.
Ensure that you back up your files with EaseUS Todo Backup before attempting each fixing method, especially resetting Windows 10/11, which will remove installed applications.
- Open the Settings app by choosing the Windows + I keys at the same time. Click “Update & security”.
- On the left pane, press “Recovery”. From the three options, choose “Reset this PC”.
- Click “Get started” under “Reset this PC”.
- Click either “Keep my files” or “Remove everything,” depending on what you want. Either way, all your settings will return to their defaults and apps will be uninstalled.
- Select “Just remove my files” or “Remove files and clean the drive” if you wish to “remove everything” in the prior step. Cleaning the drive may take a while but will be done, and save if you intend to give your computer away.
- Click “Next” if Windows warns you that you won’t be able to return to the previous version of the OS.
- Click “Reset” if prompted.
Before you go…
You have to import your email messages and addresses to the new user profile separately to avoid losing them.
Previously installed applications may need to be reconfigured or reinstalled after the process is completed to see your previous purchases or restore settings.
FAQs
How do I Restore a User Profile in Windows 11?
To restore your user profile on Windows 11, you can use System Restore, if the System Restore is turned on. System Restore is a tool that allows users to protect their computer software. It helps to take your system to the previous efficient working state if a problem occurs.
What Causes a Corrupted User Profile in Windows 11?
There are several reasons responsible for a corrupted user profile, some cause like hard disk errors, corrupted system files, corrupted Windows Registry keys, power failure, virus or malware infection, file system integrity compromised due to disk write errors, power outages, etc.