Every piece of technology gets slower with time and the iPhone isn’t beyond this wear yet although it takes time compared to its Android counterparts. An iPhone might last about 4-5 years, given the quality of Apple’s hardware, software, and security updates. But your iPhone will never feel as speedy after five years as it did on the day you got it. Sometimes it doesn’t take that long but there is not much to worry about at least not if your reading this, it’s actually possible to speed it back up with just a couple of tweaks.
Clear cache in Safari
This is our first option for you, because you may not want to consider clearing off your RAM just yet and lose your files. Your iPhone’s web browser starts accumulating data with time. This can be in form of cached media, files, and even settings. One of the best and first option to speed up a slow iPhone is to clear out the cache in your browser. The only downside is that this will remove your cookies and saved logins as well. But if you’re using a password manager, you should be fine.
To do this in Safari, open the “Settings” app, and then Safari > Clear History and Website Data. From the popup, choose the “Clear History and Data” option to confirm.
Wipe the RAM
Second choice and most usually the most effective is to “wipe” your iPhone’s memory since it may be overloaded therefore the slow performance. An heavy app usage or a background process may be a possible cause too and clearing out the RAM and memory will help fix it.
For a buttonless iPhone, there’s no direct, one-click option to clear RAM. Instead, you’ll need to use a workaround (for all iPhones running iOS 13 and higher). First you need to enable AssistiveTouch, which brings a floating Home button to the iPhone screen.
Tap to open “Settings” app and go to Accessibility > Touch > AssistiveTouch and enable the “AssistiveTouch” feature. A “button” will appear on your screen.
Then, move back to the home screen. Tap on the “Volume Up” button, then the “Volume Down” button on the device, and hold the “Power” button for a couple of seconds. This will bring up the Power menu. Now, press and hold the software-based AssistiveTouch button.
In a couple of seconds, your iPhone will ask you to enter the passcode to unlock it. If you made it that far, it means your iPhone has cleared out its RAM and temporary memory.
Reboot your iPhone
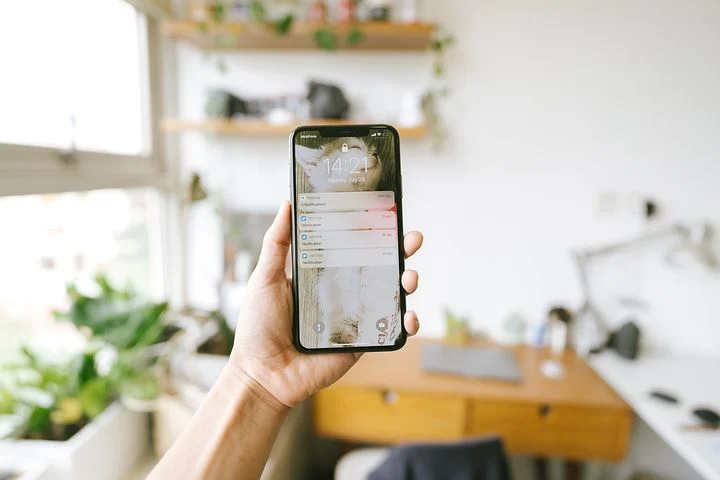
Man holding a rebooted Iphone
Sometimes, the simplest answer is the best: If your iPhone is frozen or acting sluggish, reboot it. Rebooting your iPhone puts an end to background processes, clears temporary files, and closes down rowdy apps.
On a modern iPhone with Face ID, press and hold Volume Up or Volume Down and Side button (Power button). Then, slide to power off. If you’re using an iPhone with a Home button, just press and hold the Side/Power button. You can also perform a “hard reset” to completely reboot the device. On the iPhone X and later, you do this by pressing Volume Up, then Volume Down, and then pressing and holding the Power/side button until the Apple logo appears onscreen.
Turn off Background App Refresh
You may not know it, but there are apps that run always at the background. It uses your battery and also affects the phone’s speed.
Uninstalling Large Apps
It’s simple logic the Lighter the better. You might want to uninstall large apps, especially games and social media apps especially if you do not use them often, this will open up space on your phone and help it run faster.
Open the “Settings” app and go to General > iPhone Storage. Here you’ll see a breakdown of all the apps that are taking up the most space. After you do, when you need some extra space (you can always re-download them from iCloud later).
Open the “Settings” app and go to General > Background App Refresh. Here, you can disable background refresh for particular apps, or switch to the feature to “Off” to disable it across the board.
Clear out your messages
The Messages app is an abyss. It’s where all the messages, memes, photos, and videos go to die. You might be using up 5-10GB of storage space in Messages without even knowing about it.
Not only is this data not useful, but it’s also constantly indexed by the Messages app. All of this data might be slowing down your phone, or at least impacting the speed of the Messages app.
Take some time to go in and delete media or entire conversations from the Messages app (make sure to save the important photos first) that you don’t want to keep around. There’s a way to automate this process if losing your message data won’t bother you: Go to Settings > Messages > Keep Messages and switch to “30 Days.” This way all messages and media older than 30 days will be deleted automatically.
