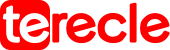A lot of smart TVs come with Chromecast already built-in. Brands like Sony, Hisense, Toshiba, Philips, etc., all have Chromecast already built-in. This is not the case for Samsung, as their Smart TV users will need to go the extra mile in purchasing a dongle to get Chromecast functionalities on their devices.
However, Chromecast is available for any TV, whether older or non-smart models. As long as Samsung TV has an HDMI (High Definition Multimedia Interface) port, one can connect and enjoy Chromecast.
How to use Chromecast on Samsung TVs
Setup process
Setting up Chromecast on a Samsung TV takes only a few minutes.
Before casting, one will need:
- A Samsung Smart TV with an HDMI port.
- A Chromecast device and its other components.
- A smart device, either Android or an iPhone.
- A Wi-Fi connection.
Note: There are currently two Chromecast models on the market: the third generation of Chromecast and Chromecast with Google TV. The setup process is identical for both models, with a slight difference.
- Check the back of the TV to find the TV’s HDMI port. It is always on the right side.
- Plug in your Chromecast with electricity using the USB cable.
Then Plug your Chromecast’s HDMI cable into your TV.
Turn on TV and change the input source to the correct HDMI channel.
The next step is to pair the remote:
As soon as Chromecast is connected, you’ll be prompted to pair your remote. Follow the instructions on your TV screen to do so.
- Insert batteries into your remote.
- Press and hold the remote’s arrow and home buttons at the same time.
- Your remote will start blinking if the pairing is successful.
Then proceed to set up Chromecast using Google Home:
- First, download and launch the Google Home app for iOS or Android into your smartphone.
- Press the “+” symbol and select “Set up device” from the menu.
- Tap the “+” sign if you’re new to Google Home to add home.
- The app will search for nearby devices.
- Select Chromecast from the list.
- Hit “Next”.
If it is Chromecast 3, you’ll see a code on your TV and phone. If they are the same code, tap “Yes”. If it is Chromecast with Google TV, scan the QR code on your TV’s screen.
After that, connect your Chromecast to the appropriate Wi-Fi network. Follow the instructions on the screen to personalize your Chromecast and Remote settings, and you’re done.
Casting content
Once it is done, you can then link your media apps to your Chromecast, and you’re ready to start casting. Start casting content from Chromecast to Samsung TV by:
- Open the Google Home app.
- Select your home.
- Tap the “Media” button to add a service to your Chromecast.
- Then pick a category and link the app from which you want to cast.
- Open the app you just added to your Chromecast.
- Find the Chromecast button (a rectangle with three bars in the lower-left corner).
- Hit the button and select your TV from the popup menu to send the content to your screen.
Note: If you purchased a used Chromecast, erase it so that you can add yours.
Troubleshooting the setup process
You might run into slight problems setting up Chromecast on your Samsung TV. here are common problems you might face:
#1. Chromecast not connecting to the internet
You might not necessarily need a Wi-Fi connection to operate your Chromecast. However, you need it on standby. So check that your Wi-Fi signal is strong enough to stream media. And you can let your phone and your device on the same network.
In addition, check that you entered your login credentials correctly on the Google Home app.
#2. Chromecast not turning on
If the Chromecast is not turning on, do these:
- Use another charging block or use another Micro-USB charger
- You can reset the device, and try again.
Alternatives to Chromecast for Samsung TVs
If you do not want to use Chromecast, there are other available services compatible with the Samsung TV. They are:
- Amazon Fire TV Stick 4K.
- Roku Streaming Stick+.
- NVIDIA SHIELD TV.
- Apple TV 4K.
- Samsung AllShare Cast.
- Airtame.
- AllCast.
- TiVo Stream 4K.
- TeeWe.
- NOW TV Smart Stick.
FAQs
How can I cast to my Samsung TV without using Chromecast?
If you want to cast to Samsung TV without using Chromecast, then you need to use your Android device’s built-in Smart View feature:
- First, connect the TV and Android device to the same Wi-Fi network.
- Open the Smart View app on your Android device.
- Select theTV from the list of available devices that comes up.
- Pick out what you want to cast.
- On an iPhone,you can use AirPlay to cast to your Samsung Smart TV.
- The TV and your iPhone should be connected to the same Wi-Fi network.
- Swipe up from the bottom of your screen to open the Control Center.
- Tap the AirPlay icon.
- Select the TV from the list of available devices that comes up.
- Pick out what you want to cast.
What is the best Chromecast for Samsung TVs?
The Chromecast with Google TV (HD), Chromecast with Google TV (4K), Chromecast Ultra, Chromecast 3rd and 2nd Gen. Any of these is best for Samsung TV.
Can I connect my Samsung TV to Google Home without using Chromecast?
To do this, use the Quick Remote App to control your TV without Chromecast. With the Quick Remote App, you can give voice commands to Google Home.
How do I know if my Samsung TV is compatible with Chromecast?
Any TV with an HDMI port can be used with Chromecast. Therefore look at the back of your Samsung TV and find where the input connectors are.
Then look for a narrow port labeled HDMI where you can connect a Chromecast. That’s how you know your Samsung TV is compatible with Chromecast.