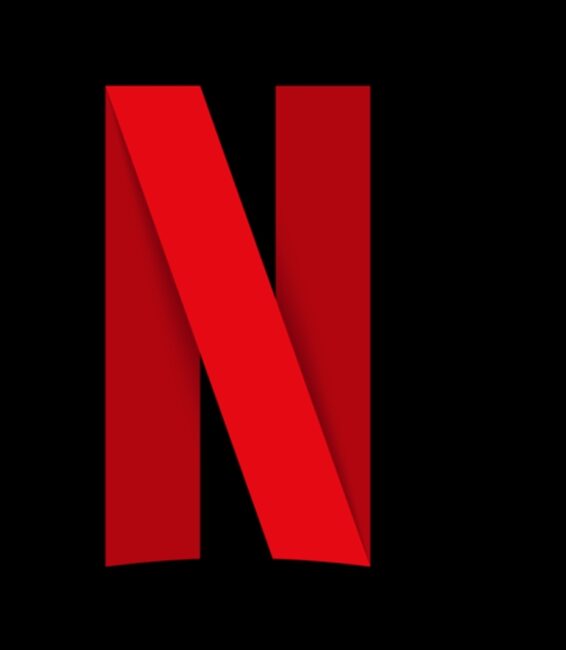In this article, we will help you learn how to change language on Netflix. As a Netflix user, you will likely want to know how to navigate all the features available to users, to enjoy the full package of the app.
One of those amazing features is the language, it’s easy to know how to change the text language display on Netflix as well as in audios and subtitles.
Steps to Change Language on Netflix
For TV or TV streaming device
- Launch the Netflix app, then go to the profile selection screen.
- Select the profile you want to edit and tap on the Edit icon.
- Select Language
- Choose a language (The new language will automatically save)
- Select Done
For Smartphones (Androids or Apple Gadgets)
- Launch the Netflix app
- Tap on My Netflix at the lower right corner and tap on Menu at the upper right.
- Select Manage Profiles
- Choose the profile you want to edit
- Select Display Language
- Choose a language (The new language will automatically save)
Also Read: Does Netflix support Dolby Atmos
For Web browser
To change language on Netflix with web browser, do the following:
- In your web browser, go to your Account page
- In the Profile & Parental Controls section, select a profile
- For some accounts, select Profiles, then choose a profile
- Select Languages
- Choose a Display Language
- Select Save
If the language change is not effected on the device, you should sign out and then sign back in.
Change Language on Audio and Subtitles
TV or TV streaming device
- Launch the Netflix app, and start playing a TV show or movie.
- Pause the show, and select the player controls at the bottom of the screen.
- Choose Other
- Choose the languages you’d like for Audio and Subtitles. Your choices will automatically save.
Android or Apple Devices
- Launch the Netflix app.
- Tap on My Netflix at the lower right corner and tap on Menu at the upper right.
- Select Manage Profiles
- Choose the profile you want to edit
- Tap Audio & Subtitles
- Select preferred languages from Audio & Subtitles. The new languages will automatically save
Web browser
Using a browser, go to your Account page.
In the Profile & Parental Controls section, select a profile.
For some accounts, select Profiles, then choose a profile.
Select Languages.
Choose preferred languages from Shows & Movies Languages/Audio and subtitle languages.
Select Save
NOTE: Netflix shows 5-7 relevant languages on TV and TV streaming devices based on your location and language settings.
For Android phones and tablets, iPhone, iPad, and web browsers, you’ll see all available languages for a title. Not all languages are available for all titles.
How to use Subtitles, Captions, or Choose Audio Languages
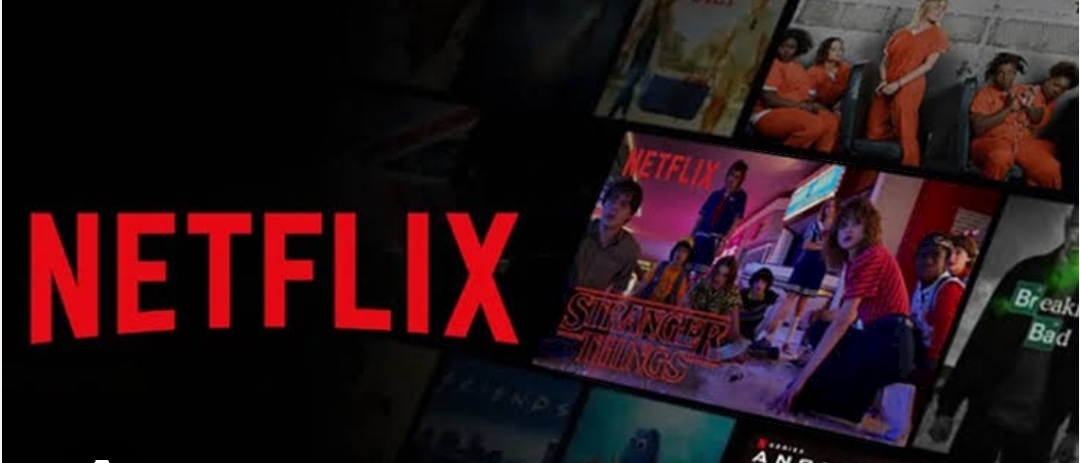
Netflix shows 5-7 popular languages on TV and connected devices based on ones location and language settings.
You can change the subtitles, captions, and audio language for a range of TV shows and movies.
For iPhone, iPad, and Android devices and as well as web browsers, you’ll see all available languages for a title. For downloads, Netflix will display 2 most relevant languages.
NOTE: You may still see subtitles even if your subtitle settings are off while watching TV shows and movies that include dialogue different from the title’s original language.
To use subtitles, captions, or choose audio language:
- Open Netflix and start playing a TV show or movie.
- Take the action(command) listed for your device
- Click the screen
For (Smart TV, Blu-ray players, set-top boxes, gaming systems, streaming media players)
Press the up or down arrow on the remote.
Apple TV 2/Apple TV 3
Hold down the center button on the Apple TV remote.
Apple TV 4 /Apple TV 4K
Swipe up or press the up arrow on your Apple TV remote.
4. At the top or bottom of the screen, select Audio & Subtitles
On TV screens, language options may appear at the bottom without the icon. Freely, choose from the languages shown or select Other to see all language options.
5. Make changes to your audio or subtitle selections
NOTE: Subtitle and audio preferences aren’t saved when viewing most Kids titles from an adult profile. They are saved when viewing from a Kids profile.
If you frequently reset your audio every time you try to watch, best play a title with a maturity rating of Teens or above for 2-3 mins to set your preferred audio language. This will save your settings for when next you are viewing.
You can also change the appearance of subtitles and closed captions across your devices.
For titles available with Subtitles for the Deaf and Hard of Hearing (SDH), look for the SDH badge on a title’s details page.
NOTE: Some TV shows may not have SDH available for all seasons or episodes.
Conclusion
It is quite easy and a straightforward process to change language on Netflix. This article have furthered simplified the steps for you especially if you’re a new user of the app.