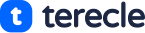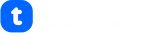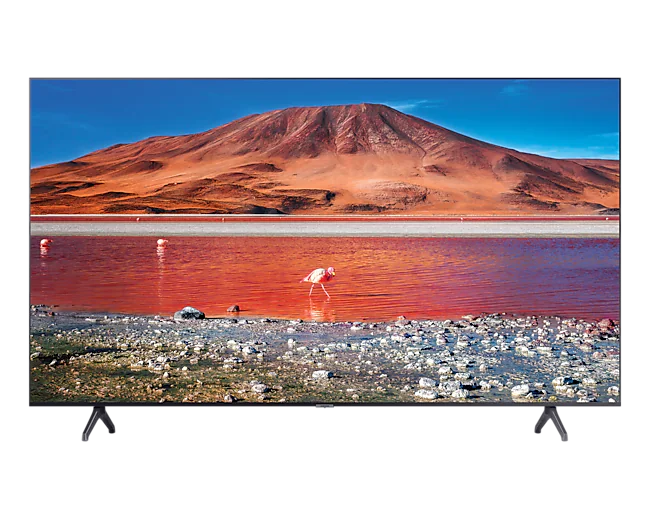Cache keeps temporary files and other important information so that when you open any application, it serves the data faster from cache. Inasmuch as it’s a very important feature to keep our apps running, it has its downsides.
We’re already used to clearing cache in our mobile devices, because it helps us improve performance and speed of our device. Therefore it is very important we extend that same gesture to our Smart TVs like the Samsung smart TV.
Why should we clear cache on Samsung Smart TV
There are few reasons why we should clear cache of every app in our Smart TVs:
- Clearing cache regularly will improve performance of our Smart TV. Some things might not work due to garbage data filling up the cache. Therefore clear up cache to improve performance and enjoy your Smart TV.
- Clearing cache will improve speed performance of Samsung smart TV. Because there is no excess data bugging down performance, there will be increase in speed while performing any function.
- Clearing cache as well as cookies and browsing data will protect your TV from any malware that might have accumulated while browsing. To prevent this, do the right thing by regularly clearing cache.
- It’s important to note that leaving cache for too long eats up into device space. In order for Samsung smart TV features to function, space will be very much needed.
How to clear cache on Samsung TV
Now we know why clearing cache on our Samsung TV is very important. Let’s look at steps to take to clear cache:
- Tap Home button on your Samsung TV remote
- Navigate to Settings
- From settings menu, select Apps
- Go to System Apps
- Choose the App you want to clear its cache
- Tap the Clear Cache button. A confirmation will pop up then tap Yes to confirm
- Repeat the process for every installed app
How to clear cookies and browsing data in Samsung TV
While you clear your cache, it’s also important you clear your browsing data and cookies. They also contribute y eating up space, making your TV underperform and a great way to invite malware into your device.
- Tap the Home button on your Samsung smart TV remote control
- Navigate to Settings
- Choose Broadcasting to reveal the broadcast menu
- On the Broadcast menu, select Expert Settings
- Select Hbb TV settings
- Tap on delete browsing data. A confirmation box will appear, confirm by tapping Yes
- You have successfully cleared browsing history and cookies
Even though the settings might vary for different Samsung TVs, but this is what you’ll most likely get in some TVs.
If cache fails to clear, then you have to Reset your TV. Resetting your Samsung smart TV will erase all the data on your device.
Simply go to Settings > Navigate to Support > Click on Self Diagnosis > Reset. You will be required to enter a PIN, the default PIN is 0000. You can reset the PIN to something more personal.
You have successfully reset your TV, it clears all data that might have accumulated overtime in your device.
Final thoughts
It’s a good practice and you should adopt this practice regularly for every device you own including your Smart TVs.