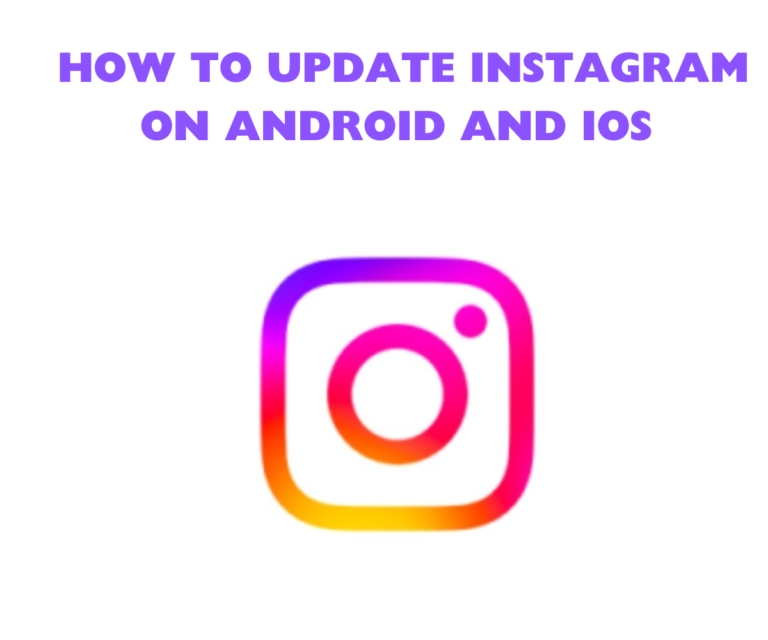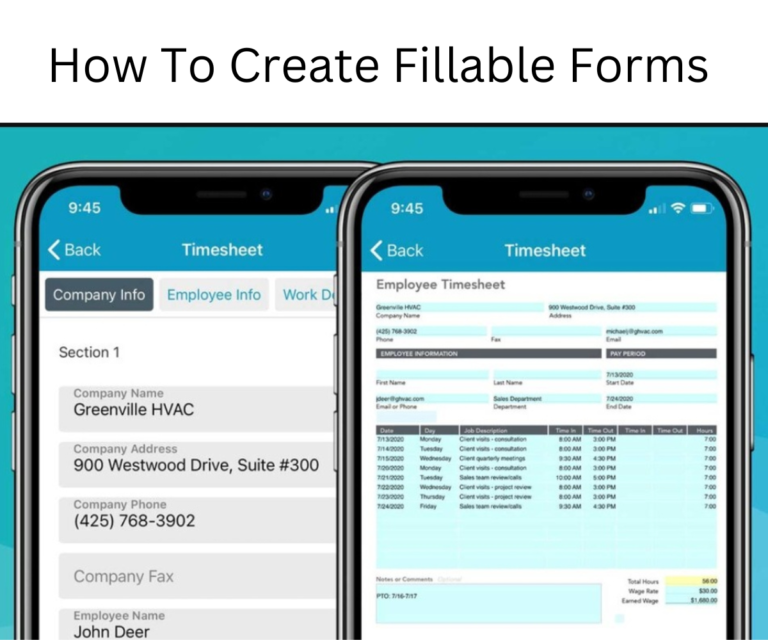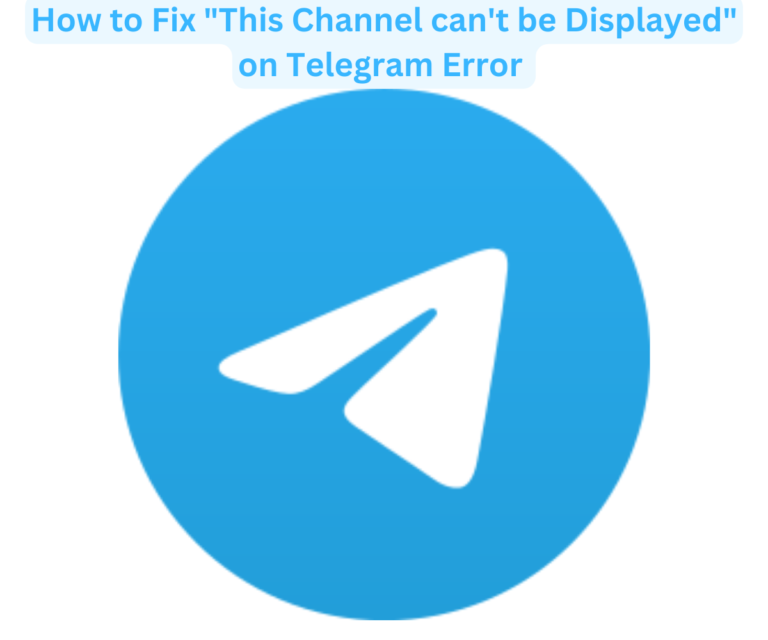This article provides a sufficient guide on how to connect Ubuntu Laptop to TV wirelessly?
Sometimes, we feel more comfortable with a wireless connection while still having access to quality entertainment services. For owners of Ubuntu Laptops, you may be trying without success to connect your laptop to your TV wirelessly.
Which is why, in this guide, we will be proferring solution to that and more to help you not just in knowing how to connect Ubuntu laptop to TV wirelessly, but to know more than one method to achieve that goal.
Let’s get right to it.
Factors to Consider How to Connect Ubuntu Laptop to TV Wirelessly
Understanding Compatibility
- Basically, you should have access to Your Hardware, before attempting to make any connections.
- Check your TV and laptops for compatibility.
- Ensure that both your TV and Ubuntu laptop supports wireless transmission capabilities, such as Wi-Fi or Bluetooth.
Software Requirements
In this category, ensure that both devices have compatible interfaces. Ubuntu laptop may require particular drivers or applications to enable wireless connections. This may mean getting the latest updates on your Ubuntu system.
Method 1: How To Connect Ubuntu Laptop to TV Wirelessly Using Built-In Features
Many modern TVs come with built-in wireless display technology, like Miracast. Ubuntu systems can connect to these features through settings or specific applications designed for wireless display.
Steps
First, make sure both your television and Ubuntu laptop are on the same Wi-Fi network.
Then, boot your laptop and go to the display settings to locate a wireless display option.
From the list of available devices to connect, select your TV. This method is easy and convenient, and works great for presentations on a larger screen or for video sharing.
Also Read: Can you Pawn a laptop
Method 2: How To Connect Ubuntu Laptop to TV Wirelessly Using Third-Party Applications
Third-Party Applications are another safe and easy alternative to use when establishing a wireless connection between your Ubuntu Laptop. These third-party applications can bridge the gap especially when you opt for programs like – Chromecast, DLNA servers, or dedicated wireless display apps for Ubuntu, they are proven viable alternatives.

When using a third-party app, here are the Steps to follow:
Turn on your TV and laptop and connect both to the same Wi-Fi network.
Next, go to Ubuntu’s display settings and scroll to find a wireless display option or a similar feature. Select it, your TV should appear in the list of available devices, tap to choose and initiate the connection, as usual this will only take a few seconds.
Connectivity Problems
If the connection fails, simply restart both devices and retry the steps. Ensure that there is no physical interference with the wireless signal.
If the problems persist, it could be a Network problem. Which means you need a strong Wi-Fi signal which is vital for a stable connection. Ensure that your router is strategically positioned or use Wi-Fi extenders if necessary.
Another possible issue for failed connections may be outdated Software which for a solution. You need to regularly update your Ubuntu system and TV firmware.
This ensures compatibility and also makes for access to the latest features.
Quality And Latency
Wireless connections might experience lag or display low quality. Optimize your Wi-Fi network for better experiences, or switch to by means of a wired connection for activities like gaming.
Additional Tips for Successful Connection and Performance
Choose The Right Software
To successfully Connect Ubuntu Laptop to TV Wirelessly and have an enhanced experience, picking the right software is vital. Ubuntu users can explore softwares like Miracast,WiDi (Wireless Display), or AirServer.
These applications offer a stable and efficient connection, certifying a smoother streaming experience.
Optimizing Ubuntu Settings
Also, a simple act like making minor adjustments to Ubuntu’s network settings can significantly improve the wireless connectivity. Attuning bandwidth settings, disabling background applications, and bringing wireless drivers up-to-date can make a more reliable connection.
Other Methods To Connect Ubuntu Laptop to TV Wirelessly
By Using A Raspberry Pi As A Media Server
A Raspberry Pi can act as a media server, all you need to do is – install a compatible OS like OSMC on your Raspberry Pi, then connect it to your TV, and stream content from your Ubuntu laptop wirelessly.
Interpretation of Network Protocols
The knowlege and usage of DLNA (Digital Living Network Alliance) can play a pivotal role in your streaming. It allows different devices share media when on the same network. Ensure both your TV and Ubuntu laptop support DLNA for a smooth streaming experience.
Wi-Fi Direct
Wi-Fi Direct as the name implies offer a direct connection between devices, circumventing on the need for a Wi-Fi network. This method may result in a more stable connection, especially in areas with jammed Wi-Fi networks.
Utilizing Network Attached Storage (NAS)
Using a NAS device, you can store media files and stream them to your TV over your network. This method is ideal for users with a large media library, offering both convenience and high-quality streaming.
Conclusion
To Connect Ubuntu Laptop to TV Wirelessly has been made simplified by or methods outlined above. But, it is also a matter of understanding one’s hardware and software requirements as well as following the proper steps.
With our guide your media can be enjoyed better on a larger screen without wire intrusions.
FAQ’s
What Should I Do If The Video Quality Is Poor While Streaming
If in a wireless option, simply be certain that your Wi-Fi network is strong and stable. To have this, you could use a Wi-Fi extender or upgrade your router. Also, check and disable unnecessary background applications that may be running on your Ubuntu laptop.
Is It Possible To Stream Audio Separately From Video In A Wireless Setup?
Yes, all it requires is your configuration, so configure your Ubuntu laptop to send audio to a Bluetooth speaker while streaming videos.
Are There Any Specific Ubuntu Configurations For Better Wireless Streaming?
Yes, you may need to get the latest updates on your Ubuntu device regularly and consider using a lightweight desktop environment. Also, adjust the display and network settings to improve streaming performances.