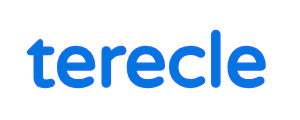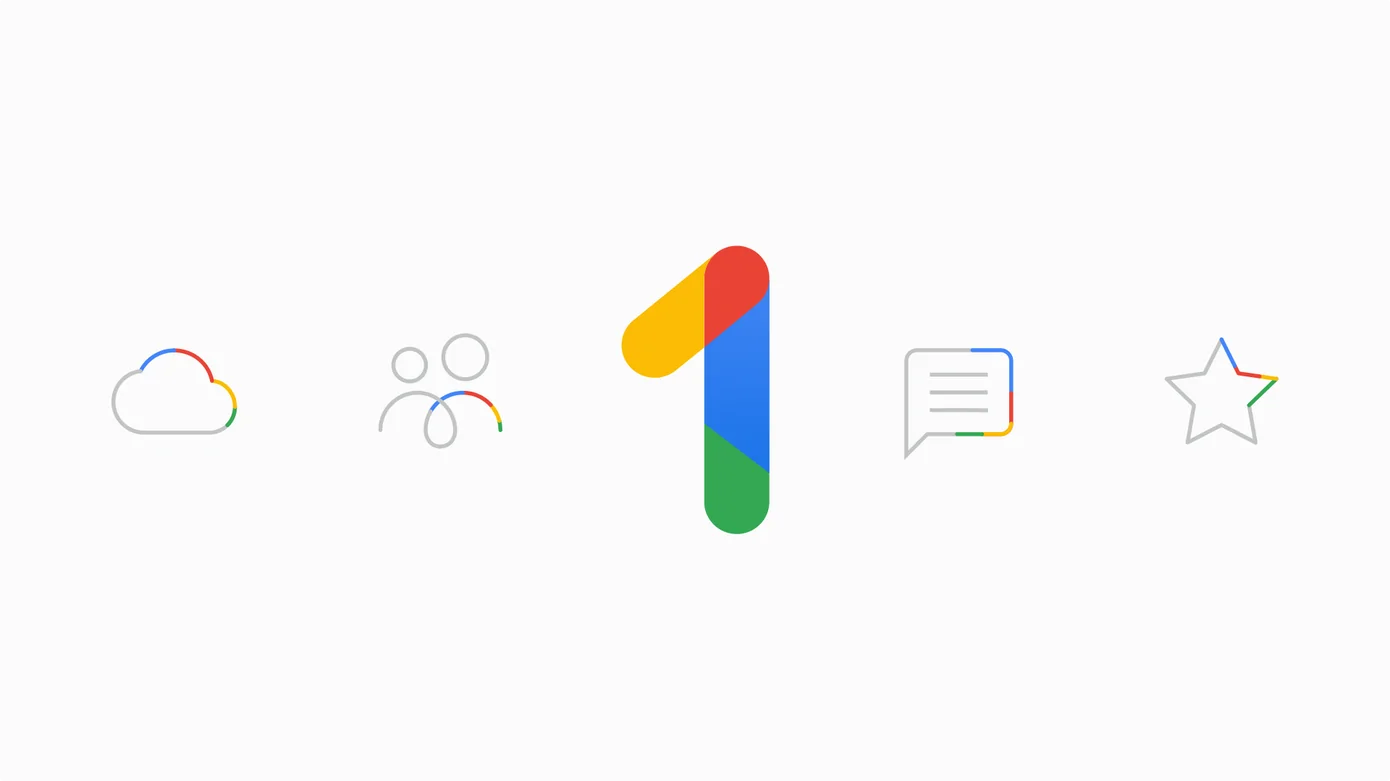If you are using Google Chrome as a web browser, you can set up different profiles for different uses. In this article, we will be highlighting step-by-step guides on how to create Google Chrome profiles for different uses.
Different Chrome profiles are useful if you share a computer with different people, if you need to keep work and personal profiles different, if you want to limit what others can see when you share Chrome.
It is very easy to create different profiles on Chrome to serve different purposes.
Either for work or for personal use. Each Chrome profile you create will store and maintain its own bookmarks, history, passwords and other contents. You can switch profiles as often as you want to across your devices, mobile phone or computer.
How to Create Google Chrome Profiles
Here’s how to create different Google Chrome profile:
- On your computer open Chrome web browser.
- Go to the top right, click Profile.
- Create a new profile, then go back to profile and select Add to add a new profile.
- You can choose to Sync your Google Account to your profile, your profile name will automatically be your Account name on your profile.
- Then choose a name, photo and color scheme to go with your profile.
If you turn sync on in Chrome with your Google Account, the bookmarks, history, passwords and other settings will sync automatically.
To switch to another profile in Google Chrome
- Open Chrome web browser.
- Go to the top right and click on Profile.
- Pick the profile you want to switch to.
To change the name, photo, or color on your profile in Google Chrome
- Open Chrome web browser.
- Go to the top right and click on Profile.
- Then next to “Other Profiles,” select Manage profiles.
- At the top right of the profile you want to edit tap More and select Edit.
- Enter a new name, choose a new photo or color theme.
- Changes will be saved automatically.
To remove a profile in Google Chrome
You can also remove a profile if you no longer need it, but note that after you remove a profile from Chrome, the profile’s bookmarks, history, passwords, and other settings will be erased from the computer.
- Open the Chrome web browser in your browser.
- Click on Profile at the top right.
- Select Manage profiles next to “Other Profiles”.
- Click the profile you want to remove then click on the More option at the top right corner and then select Delete.
- Click Delete again to confirm.
How to create Google Chrome Profile on a mobile device
On your mobile device like the Android or iPhone/iPad, you can only have one profile on your Chrome web browser.
Follow the above steps and successfully create Google Chrome profiles to help you keep your browsing experience organized.