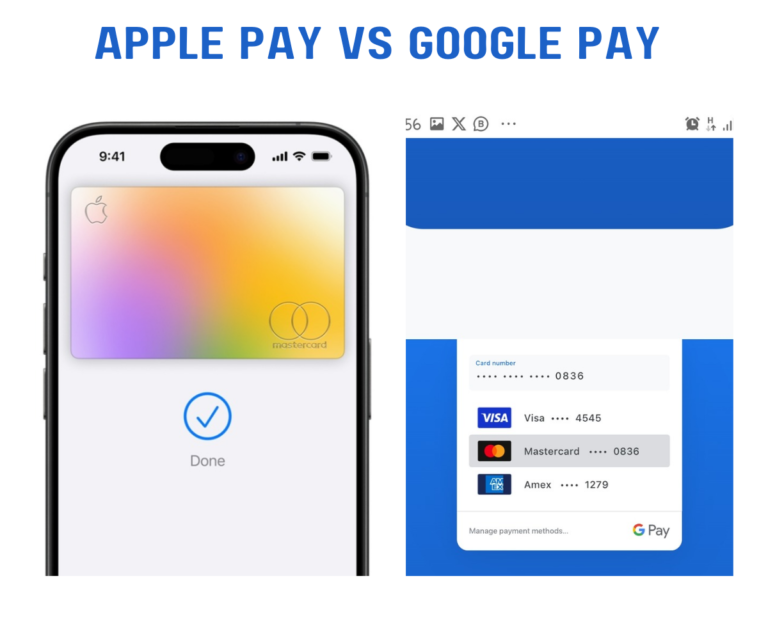If you just got yourself a new MacBook, you could be finding yourself trying to grasp a couple of things especially if you have been a Windows user all along. One of those little things could be how to add Bluetooth to the taskbar on Mac among others.
Or perhaps you are just a big fan of music and you like to listen to them via wireless headphones while using your computer, you may want to add the Bluetooth icon to your Mac menu bar to ensure quick and easy access as well as convenience!
Method #1. How to Add Bluetooth Icon to Taskbar on Mac from System Preference
On the menu bar, search for a new device, send a file to the selected device directly, and Turn on or Turn off Bluetooth on Mac OS X directly.
Not complex but quite important because we often forget these Bluetooth settings and Customization after a long time. This will allow you to connect Bluetooth headphones to a Mac or open Bluetooth settings through System Preferences.
Here’s how to add the Mac Bluetooth icon to your taskbar or menu bar:
- Go to system settings, then the Apple menu
- Select System Preferences
- Click on Bluetooth
- In the box next to Show Bluetooth in the menu bar, you should find the Bluetooth icon in the Mac menu bar near the top-right corner of your screen
- Use this to turn Bluetooth on and off, and also to pair devices
- You can also click Open Bluetooth Preferences directly, and you will access your Bluetooth settings
This is one way to add Bluetooth to the taskbar on Mac. Now that you know how to add the Bluetooth icon to the taskbar, you can go ahead and try, it is a much easier management of your Mac’s Bluetooth devices.
Method #2. Access Bluetooth from Mac Control Center
Just like iOS, the Latest macOS user can access the control center from the top Mac menu. Under the Network card > Turn on Bluetooth.
If you are using macOS Ventura and Sonoma you can simply add Bluetooth to the taskbar by dragging the Bluetooth icon to the Menu Bar from Control Center.
Note: Apple’s default Bluetooth settings are disabled from the menu bar. But for your convenience and easy access, you can make changes yourself by disabling or enabling the Bluetooth icon from the menu.
How to Pin Chrome Profile to Taskbar
At Terecle, we have also written a step-by-step guide on how to hin Chrome profile to taskbar.