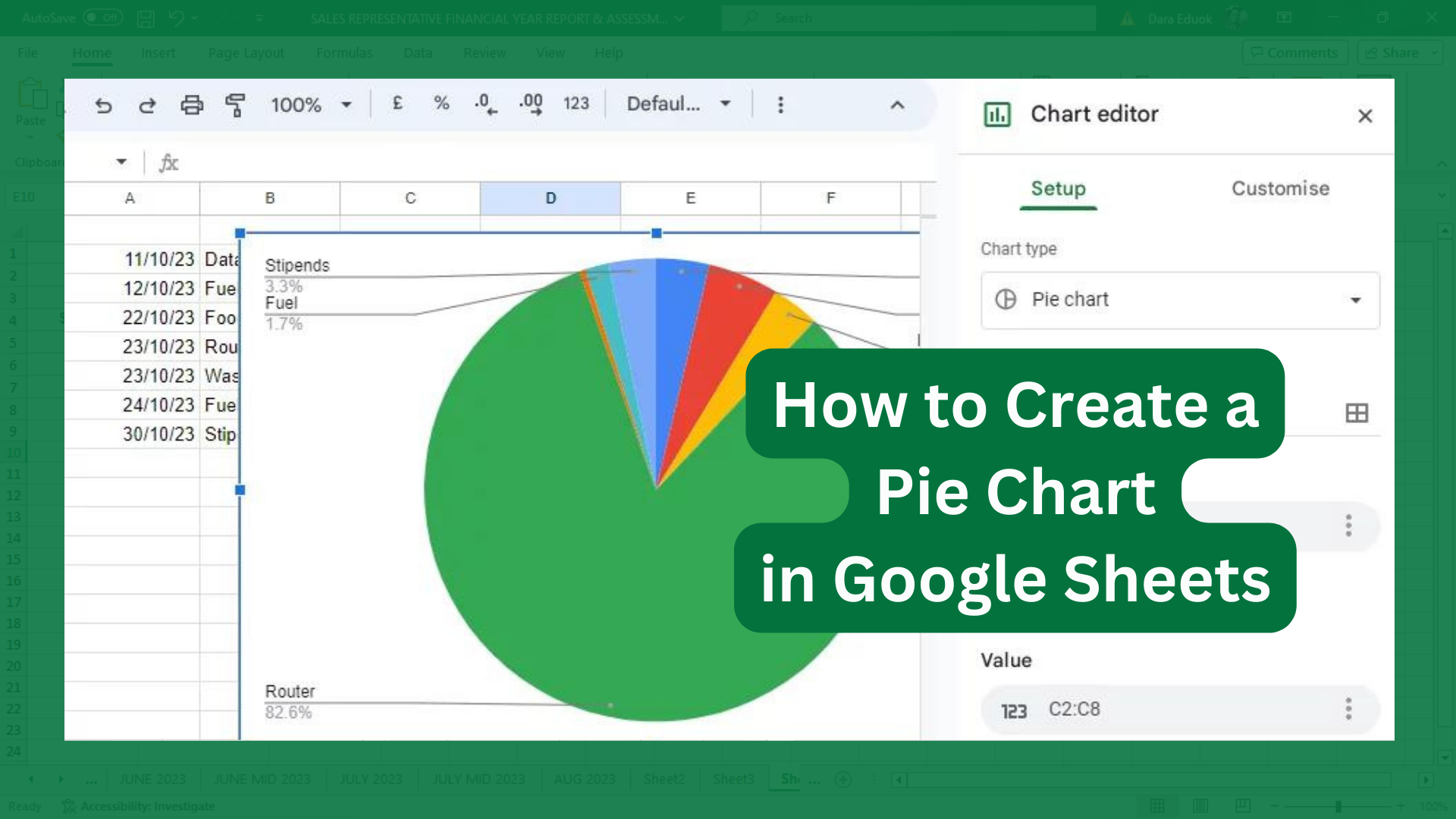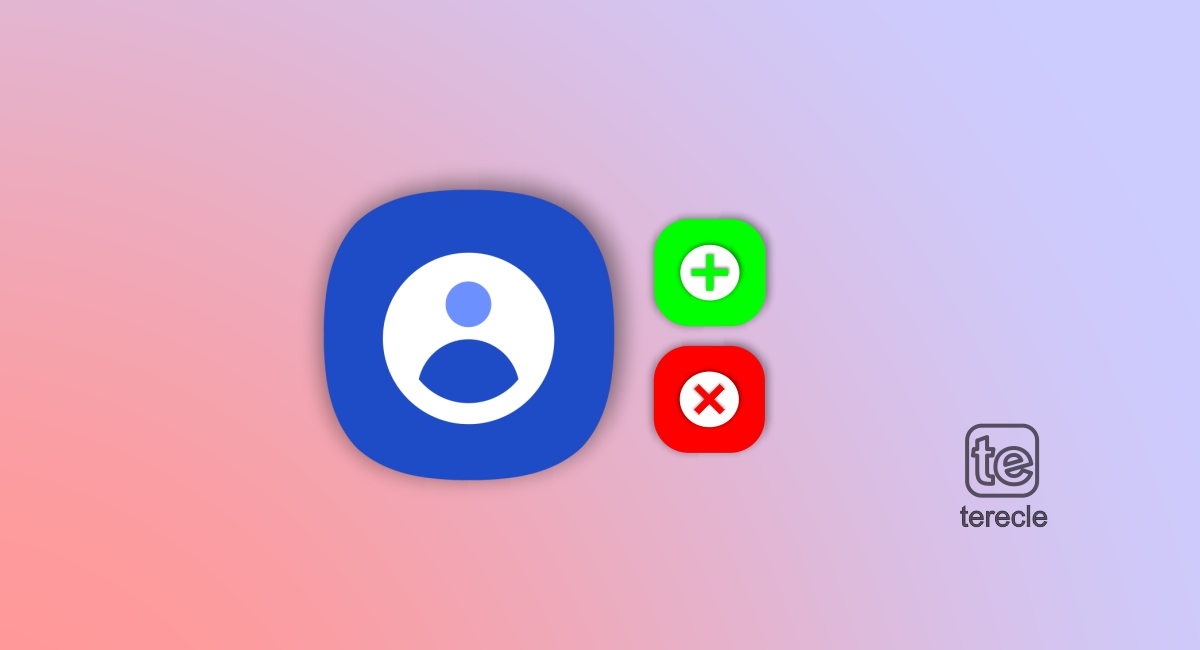Adobe Photoshop remains one of the best photo editing software one can use. It has great features, from removing background objects to adding entirely new elements to your photos.
The Xtools Xtoolkit is a set of software tools used to develop and for maintaining software applications. The package consists of a set of libraries: the Xtoolkit, an IDE and a command-line interface.
Xtoolkit is used in Photoshop, so any problems with it can cause Photoshop to not work properly, bringing the Xtools Xtoolkit installation error. Xtools is installed alongside Photoshop, and errors like this come up during the installation process. The error can also be as a result of incompatible versions, missing components, and corrupted files. Here are few fixes to help you eliminate the error.
How to fix the Xtools XToolkit installation error?
Here are fixes to help you resolve “xtools xtoolkit installation error”:
#1. Uninstall/reinstall the software
If you are running macOS or Linux, uninstall and reinstall the XTools XToolkit software to see if it fixes the xtools xtoolkit installation error.
To do this;
Go to the Applications folder to find the software, then drag it to the Trash or Recycle Bin.Go to the official website and download a new Xtoolkit.
Read the instructions thoroughly before installing.
Also ensure that any third-party programs that could be causing interference with the installation have been uninstalled before reinstalling XTools XToolkit.
#2. Update Xtools Xtoolkit
Visit the Xtools Xtoolkit website where you can download the latest version of the program. New updates usually come with fixes for these kinds of errors. Also endeavour to check if there are any known compatibility issues between XTools XToolkit and your operating system; consult the program’s documentation or online forums for this.
Xtool Xtoolkit installation is compatible with these applications:
- Windows 7 or later.
- Ubuntu 14.04 or later.
- Mac OS 10.9 or later.
- Raspbian 8 or later.
We recommend you use the latest versions or upgrade to the previous version if you can.
Ensure that your system meets all minimum requirements necessary for successful installation before attempting to install the software again.
#3. Re-Register the faulty DLL
Reregistering missing DLLs can fix dependency issues. It is also one of the fastest ways to eliminate this error. Heres how to re-register the DLL:
- Pressing Windows Key + R opens the Run prompt.
- Type in cmd and hit enter.
- Type in the following command in the Command Prompt, use the DLL file’s name you’re seeing in the error.
- regsvr32 “C:\Program Files\Xtoolkit\bin\[dll name].dll.
- This will promptly re-register the missing DLL file and resolve the error immediately.
#4. Run SFC scan
Corrupt files are the main reason your PC is not functioning properly. Get rid of these corrupt files, and eliminate the “xtools xtoolkit installation error”. Here’s how to:
- Press Windows Key + S.
- The Cortana/Search box will come up when you press the key.
- Search for Powershell, Open Windows Powershell from the search results.
- Type in sfc /scannow to scan the system for issues.
- If the SFC scan did not find any problems, use the following command to resolve them.
- DISM /Online /Cleanup-Image /RestoreHealth.
- Restart PC and try again to see if the error is resolved.
#5. Repair Visual C++ Runtime
Repairing the Visual C++ Runtime library fixes any corrupt or damaged files triggering this error.
- Tap Windows key + R to open the Run prompt.
- Type in appwiz.cpl and hit enter.
- Find the Microsoft Visual C++ Runtime (2012 and onwards), select them and click the Change button. Follow the instructions to repair the library.
- Restart computer, and rerun the program.
#6. Rename Adobe folders
Renaming existing Adobe program folders on your PC can help you fix the error.
- Proceed to C:\Program Files\Adobe\ or wherever you’ve installed Photoshop.
- Find Photoshop and rename the Photoshop folder.
- Rename the AdobePatchFiles folder.
- Then Reinstall Photoshop.
#7. Use the Repair function in the Windows control panel
Older versions of Windows, such as Windows XP or Vista, use the Repair function in the Windows Control Panel.
- Simply go to the Start menu.
- Then open the Control Panel.
- Find the Programs and Features.
- Select the XTools XToolkit software.
- Click Change or Repair.
- A window will open allowing you to repair any corrupt files or settings causing the installation error.
- When the repair process is complete, restart your computer and reinstall XTools XToolkit.
#8. Contact customer support for assistance
Customer support is always active and ready to help with any issues related to XTools XToolkit. If you need help contact their customer service department to assist with troubleshooting and technical support.
All these fixes discussed in this article are all capable of fixing the Xtools installation error. Try them one by one to see which one works for you.
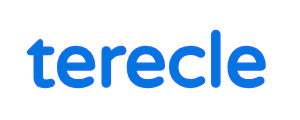


![Error While Loading FSS0 Atmosphere/Fusee-Secondary.bin Wrong Ini Cfg [FIXED] error while loading fss0 atmosphere/fusee-secondary.bin wrong ini cfg](https://terecle.com/wp-content/uploads/2023/02/error-while-loading-fss0-atmosphere.jpg)