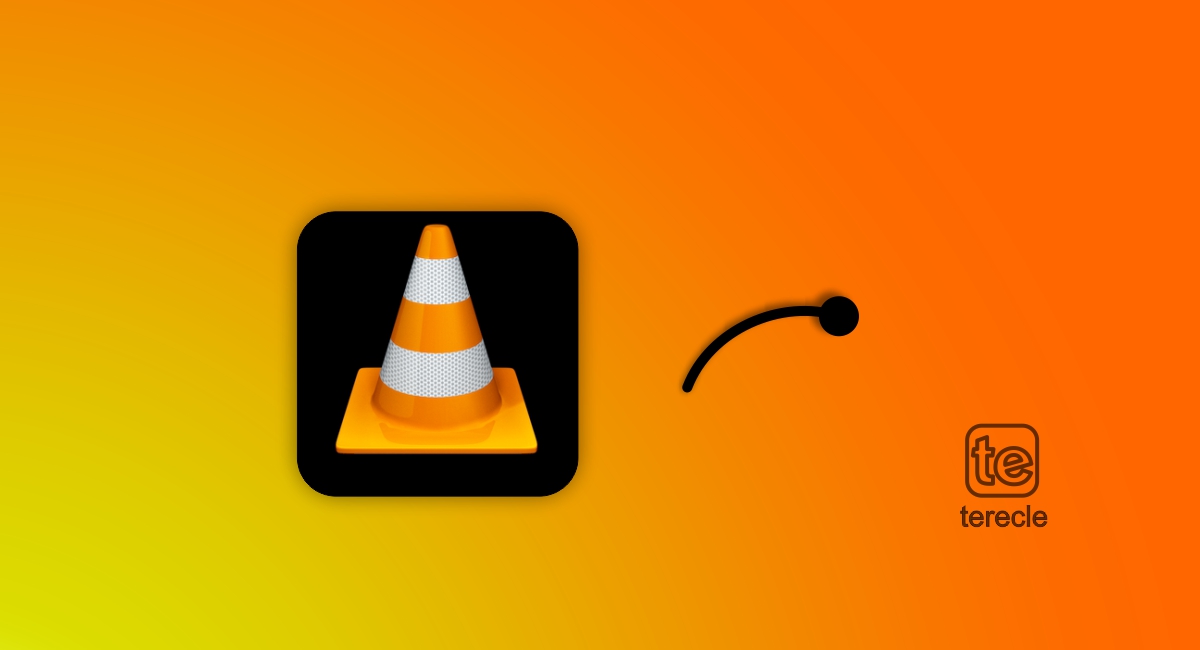VLC media player is a free and open-source multimedia player that supports a wide range of audio and video formats. VLC media player is a versatile and feature-rich application that caters to the needs of casual users as well as professionals looking for a reliable multimedia player.
Among all the media players, VLC is regarded as the most significant one because as earlier stated, it is free and easy to use and it serves some of the awe-inspiring features that play most multimedia files, including streaming protocols.
How to use mouse gestures in VLC media player
The mouse gestures combine mouse clicks that are identified by the software as a specific command. These commands also known as events are then responded accordingly by the software. While most of us use VLC media players, people are still unaware of this feature. Mouse gestures are similar to the keyboard shortcuts that we use. It is a great way to increase your playback control speed and simplify tasks.
Below are step-by-step guide on how to activate and use mouse gestures on VLC media player:
Step #1. Open the VLC media player on your computer. Go to the Tools menu.
Step #2. Go to the “Tools” menu and select “Preferences” (or press Ctrl + P on your keyboard), which will open the new Preferences window.
Step #3. In the Preferences window, make sure the “Show settings” option at the bottom-left corner is set to “All” or “Advanced.” Click on the radio button “ALL” to enable this option under Show settings and navigate to Advanced settings.
Step #4. In the left sidebar, scroll down and find the “Interface” category. Click on it to expand the options.
Step #5. Select “Control interfaces” under the “Interface” category. Then look for an option called “Mouse gestures” or “Gestures” (the exact wording may vary depending on the VLC version).
Step #6. Check the box next to “Mouse gestures” to enable this feature. Then click on the “Save” button to apply the changes and close the Preferences window.
Once you have enabled mouse gestures, you can use them while playing a video in VLC. Here are some common mouse gestures and their corresponding actions:
- Right-click and drag left: Rewind the video.
- Move the mouse cursor left and then right: Play the video.
- Right-click and drag right: Fast forward the video.
- Move the mouse cursor right and then left: Pause the video.
- Right-click and drag up: Increase volume.
- Right-click and drag down: Decrease volume.
- Move the mouse cursor up and then down: Mute volume.
- Move the mouse cursor left and then up: Slow down the video speed.
- Right-click and drag diagonally up-left: Toggle fullscreen mode.
- Right-click and drag diagonally up-right: Toggle subtitles.
- Move the mouse right and then up: Increase video speed.
- Move the mouse cursor left and then down: Play the previous track of the playlist.
- Move the mouse cursor right and then down: Play the next track in the playlist.
- Move the mouse cursor up and then right: Switch the audio track.
- Move the mouse cursor down and then right: Switch the subtitle track.
- Move the mouse cursor up and then left: Enables view mode in full screen.
- Move the mouse cursor down and then left: Close your VLC media player.
Before you go…
You can also customize these gestures or add new ones by going to the “Tools” menu, selecting “Preferences,” and then navigating to “Control interfaces” > “Mouse gestures” again. From there, you can configure the gestures according to your preferences.