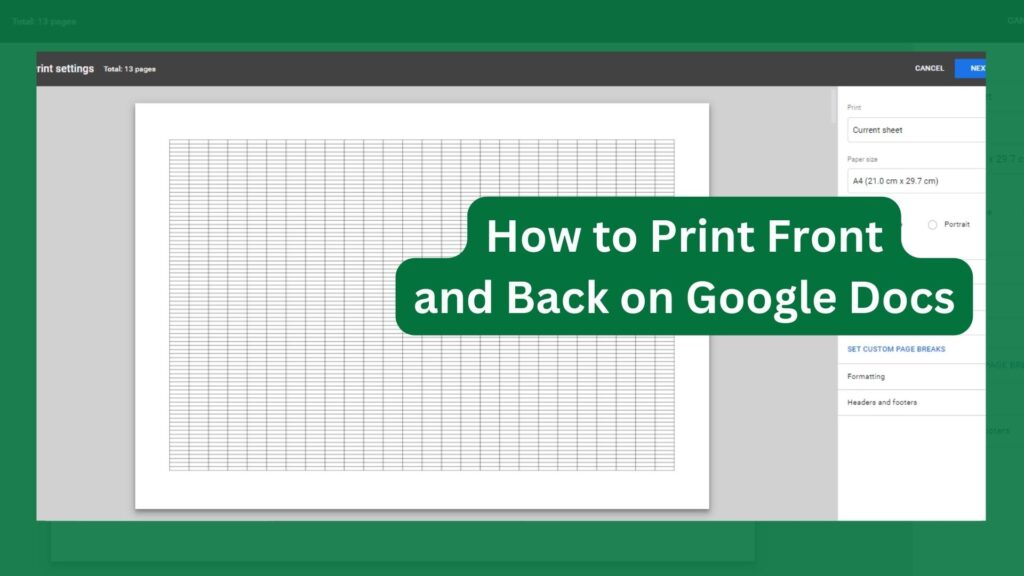Just like every other word processing document, you can type out your documents and print them out on Google Docs using the Print feature. Some users prefer to print their documents front and back in order to save paper and money. Google Docs allows you to print your document double-sided to save cost. Here in this article, I will be describing how to print Front and Back on Google Docs in some easy steps.
Google Docs printing features
Before printing a document in Google Docs, here are the printing features available in Google Docs you should have knowledge of.
Once you click the Print option, the Print screen shows a preview of the file and some printing options.
- Destination: With this option, you can choose the destination your document is going to. There are three options; Microsoft XPS writer, Save as PDF, and Fax.
- Pages: Here you can choose how the pages should print. The options here are; Even Pages, Odd Pages, and All. Select your preference.
- Color: From here you can select if the document will print in black and white or colored printing.
- Scroll down to find More Settings where you can access other options thus:
- Paper Size: You can choose the size of paper you’re printing on from the different options available.
- Pages per sheet: You can arrange multiple pages on a single sheet. Just choose from the options listed.
- Margins: You can use the default margin or adjust the margins between the edge of the page and the text by yourself.
- Scale: You can use the default scale or adjust the scale to make the content on the page larger or smaller when printed.
These options will allows you Print your documents the way you want.
How to print front and back on Google Docs
#1. Preparing your document for double-sided printing
Before printing, you have to prepare your document for double-sided printing. First set up the page layout and check the document for formatting.
Setting up page layout:
- First open the Google Docs document you would like to print double sided.
- then select File in the top left corner of the document.
- Select Page Setup to arrange the pages and put them in order.
Checking document formatting:
Formatting your Google document entails adding visual touches to the document to make it appealing to the eye and easier to read. It is important you check the formatting before in the preview section before clicking the Print button.
#2. Steps to print front and back on Google Docs
- First open the Google Docs document you would like to print double sided.
- Then select File in the top left corner of the document.
- Click on Print to access the Print settings.
- Then go ahead to activate double-sided printing.
#3. Activating double-sided printing
- Once you have access to the Print Settings menu.
- Go to More Settings.
- Select the “Pages per sheet” option.
- Select the “2 pages per sheet” option which is found in the drop-down menu.
- Click Print on the bottom of the page and the document will be printed double sided.
Note that before doing this, you must have a printer that supports double-sided printing. Once the printer has been identified by the document, the user can then select the Print on Both Sides option in the Print Setup menu.
And also choose the Flip on Short Edge option so that the pages will be printed in the correct orientation when the double-sided printing is complete.
Common problems and troubleshooting Steps
Sometimes, while trying to Print, users encounter one or two issues that make Printing difficult. Some common issues include:
- Printer compatibility: The printer you are using might not support double-sided printing. Ensure that your printer is compatible with Google Docs and that it supports double-sided printing.
- Resolving formatting errors: There are errors that can come up from formatting the document. Ensure you preview the documents thoroughly before printing.
- Issues with browser: You might experience issues with the browser while trying to print, this usually happens if Google Docs prints correctly from an alternative browser and from other applications.
Make sure the chosen browser application is up to date, uninstall and reinstall the software if need be. Sometimes downloading the file as a PDF first before printing into a document can resolve issues arising from your browser.
If you use browser extensions, issues can also come up from there. Be sure to pay attention to extensions relating to Google Docs , faulty extensions should be eliminated immediately. - Issues with the Printer: There might be a bug within the printer software preventing it from understanding Google Docs output correctly. To resolve this, download and install the latest drivers for the device.
Uninstall the printer from the Devices and Printers page of the Control Panel and reinstall the printer from scratch. This will replace any corrupted printer files, and add the most recent compatibility updates for the device.
FAQs
Can I print double-sided on Google Docs using a Chromebook?
Yes. But before printing from your Chromebook, it is necessary to establish the correct setup and connection with a printer. You need to adjust the printer settings, establish the connection between your Chromebook and the printer, and address other issues that arise during printer connections.
Is it possible to collate double-sided printing on Google Docs?
Yes. It is possible to collate double-sided printing on Google Docs. Go to File on the document you want to print. Select Print from the menu, and use the Print settings to adjust the document before printing.
How can I align double-sided printing on Google Docs?
To align double-sided printing, go to File on the document you want to print. Select Print from the menu, and use the Print settings to align the document before printing double-sided.
How do I save double-sided printing as the default setting in Google Docs?
You can save double-sided printing as the default settings in Google Docs:
- Open the document you want to print.
- Select “Print” from the File menu.
- Select “More settings” at the bottom.
- Under the “Layout” tab, you will find an option for “Two-sided printing”.
- Select this option, and then select “Save as Default”.
- Future documents will be printed double-sided once you click Print.