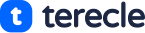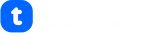Shopify is an E-commerce platform that helps vendors sell online. Shopify let’s you sell easily to anyone on the internet, in few clicks you can get new customers and reach new markets.
You can set up the options for customers to pickup their online orders at your Shopify retail store, or any other location. It’s not a complicated issue at all, you simply have to enable local pickup option for each location where customers can go and get their orders.
The shipping rate for local pickup is set to FREE, this cannot be changed.
Before pick up is enabled, a staff member or you has to verify that each item is in stock anytime there is a pick up order.
Verify each item and send a notification to the customer that their order is ready. Alternatively, you can print a pick up slip and attach to the order. This article gives detailed information about how to go about it.
Before you can set up pickup on Shopify, there are certain requirements you have to meet. They include;
- You must have 20 or fewer locations
- You must also have multi-origin shipping enabled if your store has multiple locations.
Tip: For Shopify Plus stores that have a custom checkout (checkout.liquid activated), pickup option could clash with your customizations. The solution is to set up pickup option for each of your locations.
Once you set up pickup on Shopify, your customers can choose between Ship and Pick up in the Delivery method section of your checkout. The Pick up option enables the customer choose the location where they want to pick up their order.
Customers have to meet a certain requirements to see the Pick up option. They include:
- All the products in the cart must be eligible for pickup.
- All the products must be available in inventory at a pickup location.
- A customer can’t choose to have some items shipped while another item will be picked up from the same order. Rather, the customer should place two separate orders. If you are using a theme that supports pickup availability, the customer will be able to see whether a product is available for pickup before adding it to their cart.
How to set up pickup on Shopify
Before setting up a local pickup, the following protocols has to be observed:
- Ensure that the fulfillment priority order for your online orders is set up to meet your business needs
- Ensure there is a stock inventory at each pickup location
- Ensure that your staff or anyone who is preparing items for pickup or marking orders as picked up has access to your Shopify admin
- Disable any pickup apps
- Ensure location names are updated so that customers can understand where to go to pickup their order
#1. Let each pickup location fulfill online orders
By default, when a location fulfill online orders it also means that non-pickup online orders can take inventory from your pickup locations. Make sure that your fulfillment priority is reviewed at all times and modified when necessary.
It is important to set the local pickup option for each location, customers can go to get their orders there.
This setup includes enabling local pickup, choosing the expected pickup time that customers see when they check out, as well as specifying any pickup instructions in the Order ready for pickup notification.
From the Shopify app, Go to Store > Navigate to Settings > Select Shipping and Delivery. Under Local pickup, tap Manage. You will find it beside the location that you want to enable. You can enable more locations and if you have several locations, click Show more to display all your locations.
A location must be set up already before you can select it. Tap This location offers local pickup under Information, Change the settings to meet your needs.
Alternatively, Enter pickup instructions for customers in the box Under order ready for pickup notifications. Tap Save.
Tip: when you add instructions in the Pickup instructions field, it will override whatever customizations that have been made to the email_body variable in the Ready for pickup liquid template.
#2. Set locations that fulfill pickup orders solely
You can set the location to meet only pickup orders, no Shipping. This suggests that the situation will not fulfill any orders that needs shipping. Before you go on with this settings , these few factors ought to be considered;
If you set locations to meet only pickup orders , customers will not be able to choose shipping method. If they do an error message will display notifying them that their order cannot be shipped to them.
Products that need shipping and products that need pickup cannot be within the same cart, if they select the both methods they will meet an error message telling them the product is out of stock.
Therefore, Customers should complete separate transactions; one with solely the product which will be shipped and another with solely the product for pickup.
Set up a location to meet pickup orders solely
From your Shopify admin, head to Settings > select Locations. Click Add location. Add the main points of the situation, Enable Fulfill online orders from this location, and click Save.
How to customize notifications for local pickup on Shopify
As a part of pickup on Shopify, emails are sent to customers concerning the status of their order.You can customize the default text of every notifications. This is how to do it.
First off, email notifications takes this format
- Order confirmation
- Order prepared for pickup
- Order picked up
Tip: You can send the order picked up notification using Shopify POS app.
#1. Customize the Order confirmation notification
To customize email notification for Order confirmation, you need to have indepth knowledge of Liquid. If you do not edit notification liquid properly , email notifications would possibly fail. You can refer to Notification variables reference for more information concerning this.
- From Shopify admin
- Go to Settings
- Click on Notifications
- Click Order confirmation
- In email subject, enter a descriptive subject heading. In Email body, enter the e-mail message
- Click Save
Note that you should have a setup location before this. Under Order prepared for pickup notification, enter the pickup directions for customers Click Save.
#2. Prepare an order for pickup
After a customer has selected to pickup their order and completed their purchase, You have to set aside the order items and notify the customer that their order is ready for pickup. You can do it or implore your staff to do it.
You can set up an email notification to let you know when a customer has placed an order.
- Under Orders, click the order that you want to fulfill
- Click Ready for pickup
- Set aside all the items for the customer
- Click Send notification to let the customer know that their order is ready to be picked up
You can edit an order for local pickup either before or after you prepare the order. You can only edit local pickup orders in your Shopify admin or on Shopify mobile, not the POS app.
#3. Mark an order as picked up
After a customer picks up their order, change the order’s status to Fulfilled.
It is important to confirm the order number and the customer’s name when they come to pick up their order. If you printed the order’s pickup slip, you can scan the QR code to look up the order.
Tip: You can only send a confirmation email for pickup orders fulfilled using the Shopify POS app.
- From your Shopify admin, go to Orders
- Click the order that you want update
- Tap Mark as picked up
Final thoughts
There are other customizations you can do on Shopify. You can visit Shopify official website or contact customer support for help.
This article was first published on September 16, 2022 8:38 p.m. WAT