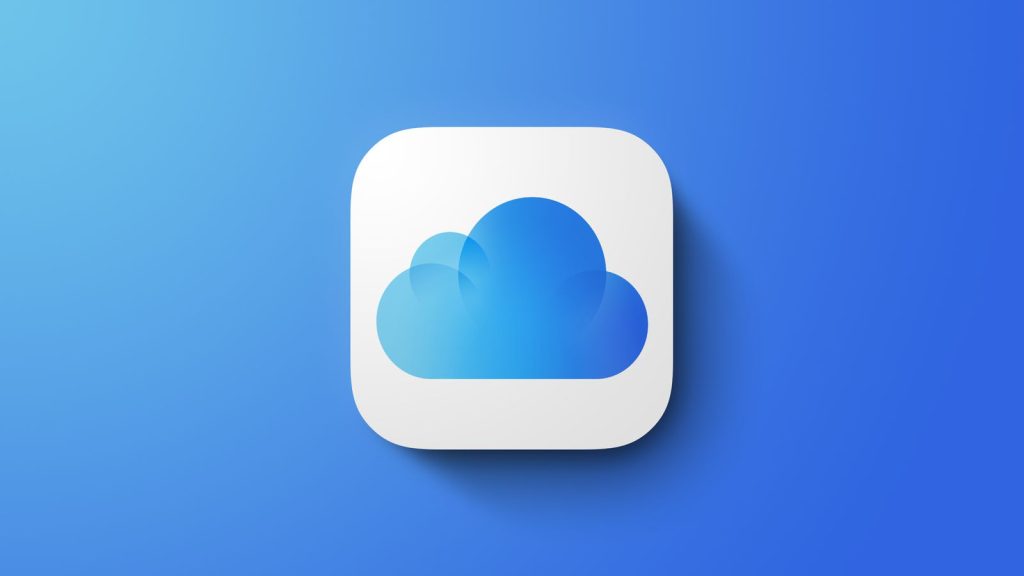You might want to sync your contacts from iPhone to Mac so that you can use your contacts from MacBook without even without your iPhone with you.
Having a copy of your contacts on Mac is quite important, if you are not with your phone you can easily access your contacts from your system, and if your phone is lost, your contacts are not also lost with it.
Syncing contacts from iPhone to Mac is quite risky, any little mistake will have you losing all your contacts.
There are few methods to make syncing easy and successful, it will be discussed in this article. Let’s Delve into it.
Methods to sync contacts from iPhone to Mac
Method #1. Use iCloud
iCloud makes it easy to backup important files on iOS devices. This includes your contacts.
- Turn on iCloud backup.
- Connect with WiFi or cellular data.
- Backup starts immediately.
- Go to settings on iPhone and click your name at the top of the list.
- Tap iCloud and keep the contacts toggle on.
- This turns on iCloud backup.
- Then open Mac and go to Browser.
- Log into your iCloud account.
- Enter Apple ID and password.
- Select contacts.
- Go to the lower left of the screen and click the gear icon.
- Select All and click export Vcard.
- Or tap Merge then click Apple icon on the top left on Mac.
- Go to system preferences.
- Click your Apple ID.
- Select contacts then sync.
Method #2. Use Email
You can use your email to sync contacts from iPhone to Mac. But you can only send one contact at a time, the process is time consuming but very reliable.
- Open iPhone.
- Go to contacts.
- Select contacts you want to sync to Mac.
- Tap Share Contact.
- Select Mac option.
- Send to Email.
- Then open Email on Mac to download the contacts.
Method #3. Use Airdrop
The steps while using Airdrop is going to be different.
- Turn on Wifi and Bluetooth.
- Slide down the control center.
- Tap the Airdrop option and choose if you want to send to everyone or only to Contacts.
- Proceed to turn on Airdrop on MacBook.
- Click FinderSelect Airdrop.
- Select Allow me to be discovered by everyone option.
- Once Both devices Airdrop is on you can continue with syncing.
- Select contact > Click the Share option.
- Tap Apple devices or the Person’s photo on Airdrop.
Method #4. Use iTunes
iTunes is very useful for this type of task, unless you disable the function on your device it can totally sync contacts from iPhone to Mac.
- Connect iPhone to Mac using cables.
- Launch iTunes on Mac and click devices button.
- Click on Summary and select This Computer.
- Click Backup now and all contacts on iPhone will be saved to Mac.
Method #5. Use USB cables
- Connect both devices with USB.
- Click Trust on both devices so they can see each other.
- On Mac click information.
- Click Replace contacts to sync contacts to Mac.
- Click Apply.
Contacts will be updated automatically each time your phone is connected to Mac. This is very useful if you don’t have iCloud.
Method #6. Use Software to Sync Contacts
There are different software program that supports all iPhone models from 5 to 14. It supports a systematic management of contacts and with the software you can add, delete, or duplicate contacts. You can also import and export contacts to any format like txt file, xml file, etc. You can transfer contacts in bulk or individually .
- Install the software into Mac.
- Connect iPhone to MacBook with a USB cord.
- Click Manage on the top menu bar.
- Click Contacts to view your iPhone contact on Mac.
- Select the contacts you want to sync and click export button.
- Export as CSV or Vcard and it will be transferred.
Why is contacts not syncing
You are offline; if one or both of your device is offline, syncing will not be possible until connection is restored.
Secondly, contacts are not syncing because your devices are logged into different iCloud accounts. Check and confirm that you did login to different accounts on both devices.
Your iCloud storage might be full. If that is the case then clear space or upgrade storage.
You can also refresh the page and try again. Or restart your device, then try again.
Can I sync iMessage from iPhone to Mac?
Yes you can do that. Open messages you want to sync on iMessage > Select preferences settings > Sign in with Apple ID on your iPhone > Go to “You can be reached for messages” > check the available numbers and Email address. Then select start new conversation from drop down menu to same number on iPhone to Mac.